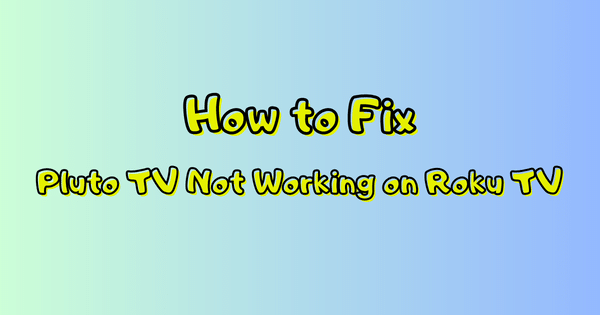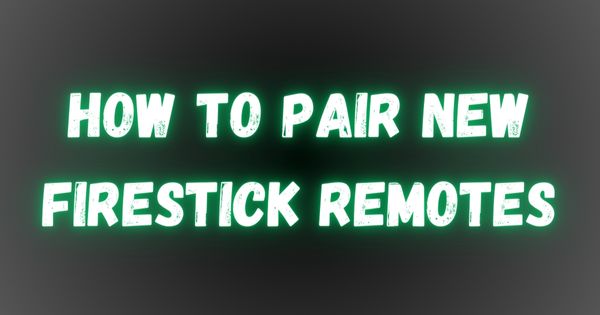How to Fix Pluto TV Not Working on Roku TV [6 steps quick fix]
Pluto TV is a popular streaming service that offers a wide range of free content, including live TV channels and on-demand movies. However, if you’re experiencing issues with Pluto TV Not Working on Roku TV, it can be frustrating. In this troubleshooting guide, we will walk you through some effective steps to resolve common problems and get Pluto TV up and running on your Roku TV once again.
why is pluto tv not working on roku tv
There could be several reasons why Pluto TV may not be working on Roku: internet connection and Pluto TV app.
Step 1: Check Your Internet Connection
The first step in troubleshooting Pluto TV on your Roku TV is to ensure that your device is connected to the internet. A stable and reliable internet connection is crucial for streaming services to work properly. Test your connection by opening other streaming apps or websites on your Roku TV to verify if the issue is specific to Pluto TV or a broader connectivity problem.
Step 2: Restart Your Roku TV
Sometimes, a simple restart can resolve temporary glitches that may be causing Pluto TV to malfunction. Turn off your Roku TV, unplug it from the power source, wait for a few minutes, and then plug it back in. Power on your Roku TV and try launching Pluto TV again to see if the problem is resolved.
Step 3: Update Pluto TV
Outdated app versions can often cause compatibility issues and disrupt the functioning of Pluto TV. To ensure you have the latest version of Pluto TV installed on your Roku TV, navigate to the Roku home screen. Find the Pluto TV app, highlight it, press the * button on your remote, and select “Check for updates.” If an update is available, install it and relaunch Pluto TV to see if the issue persists.
Step 4: Clear Cache and Data
Clearing the cache and data for the Pluto TV app can help eliminate any corrupt or outdated files that might be causing the problem. From the Roku home screen, go to “Settings,” select “System,” choose “Advanced system settings,” and then select “Network connection reset.” This action will clear the cache and data for all installed apps, including Pluto TV. Launch Pluto TV again and check if the issue has been resolved.
Step 5: Uninstall and Reinstall Pluto TV
If the previous steps did not solve the problem, you can try uninstalling and reinstalling the Pluto TV app on your Roku TV. From the Roku home screen, locate the Pluto TV app, highlight it, press the * button on your remote, and select “Remove channel.” After uninstalling, restart your Roku TV and reinstall Pluto TV from the Roku Channel Store. Launch the app and check if it now functions properly.
Step 6: Factory Reset (if necessary)
If all else fails, you can perform a factory reset on your Roku TV. Keep in mind that this will reset your Roku TV to its default settings and erase all your personalized settings and installed apps. To perform a factory reset, go to the Roku home screen, select “Settings,” choose “System,” and then “Advanced system settings.” Finally, select “Factory reset” and follow the on-screen instructions. Afterward, set up your Roku TV again and reinstall Pluto TV to see if the issue has been resolved.
Read Also: How to factory reset hisense roku tv without remote (3 easy ways)
Conclusion
By following the steps outlined in this troubleshooting guide, you should be able to address most common issues that can cause Pluto TV not to work on your Roku TV.
If the problem persists, don’t hesitate to contact Pluto TV’s or Roku’s customer support for further assistance. Enjoy uninterrupted streaming with Pluto TV on your Roku TV!