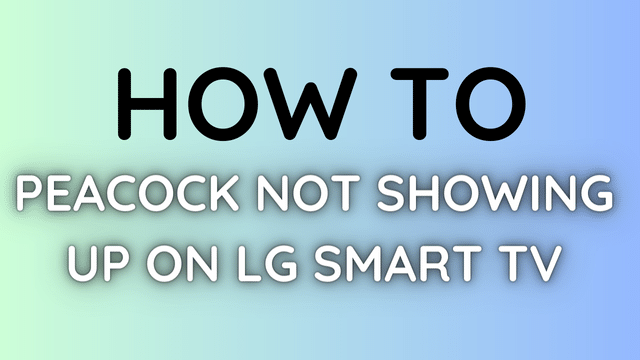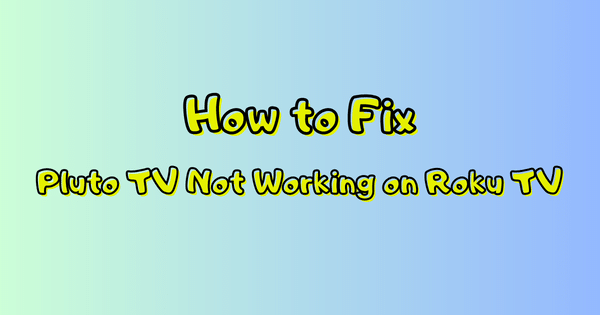Peacock not showing up on lg smart tv: 13 solutions, quick fix
Peacock, the renowned streaming service, boasts an impressive array of captivating content that demands uninterrupted viewing pleasure. However, encountering technical issues with the Peacock not showing up on lg smart tv can be a frustrating experience. Fear not, as we have compiled a comprehensive list of troubleshooting solutions to help you swiftly resolve any obstacles hindering your Peacock streaming experience. Bid farewell to app malfunctions and embrace seamless entertainment on your LG smart TV.
1. peacock app not showing up on lg smart tv
2. Ensuring Compatibility of Your LG TV with Peacock
To enjoy the Peacock app on your LG smart TV, it’s crucial to ensure compatibility. Peacock is designed to work seamlessly with LG smart TV models from 2017 or later, all of which run on LG’s webOS. To determine the year of your LG TV model, you can locate the model number in your TV’s system menu or on a sticker at the back. Here’s a step-by-step process to guide you:
- Access your TV’s system menu or locate the model number sticker at the back.
- Identify the model number and note it down.
- Verify if the model number corresponds to a TV released in 2017 or later.
If you own an LG TV manufactured before 2017, you have a couple of options. The first is to consider replacing your TV with a compatible model. However, if that’s not feasible, you can opt for a streaming stick, which offers a more affordable and convenient alternative.
To access Peacock on any TV, including non-smart TVs, you can enhance your TV’s capabilities by adding a streaming stick such as the Fire TV Stick or Roku streaming stick. Both options are user-friendly and provide access to major streaming apps. If you don’t have a particular preference, the Fire TV Stick is recommended for its convenient Firestick Alexa voice controls.
Read Also: My Lg tv keeps disconnecting from wifi ( 7 best solutions for fix)
3. Power Cycling Your LG TV for Troubleshooting
When encountering app-related issues on your LG webOS TV, often caused by random software glitches, power cycling can be an effective solution. However, it’s important to note that pressing the power button alone won’t fully reboot your LG webOS TV. Instead, it will put your TV into standby mode, which allows for quicker startup but can accumulate software bugs over time. To force a complete reboot of your LG TV, follow these steps:
- Unplug your TV from the power outlet.
- Press and hold the power button on your TV (not on the remote) for at least 60 seconds.
- Plug your TV back into the wall outlet.
- Now, attempt to use the Peacock app again.
It’s advisable to keep these instructions accessible, as a thorough restart often resolves many TV-related issues.
4. Verifying Your Internet Speed
Buffering problems with Peacock and other video streaming apps are frequently caused by slow internet connections. In some cases, the internet speed may be insufficient to establish a connection with the Peacock servers. To check your internet speed, follow these steps:
- Perform an internet speed test using a computer or phone connected to the same network as your TV.
- For accurate results, ensure your phone is connected only to Wi-Fi by disabling mobile data.
- The minimum recommended speeds for standard streaming are 3–4 Mbps, while HD streaming requires 5–8 Mbps.
- If your speeds fall below the recommended range, consider the following steps:
- Identify and address potential sources of interference between your router and TV, such as excessive walls.
- Restart your router by following the instructions in the next section.
- Contact your internet service provider to inquire about network issues or potential upgrades.
5. Restarting Your Router for Network Troubleshooting
Sometimes, the problem affecting your Peacock experience lies within your local Wi-Fi network rather than your TV or the app itself. Rather than attempting to diagnose each possible network issue individually, restarting your entire network can often resolve the problem. Additionally, restarting your router regularly, approximately once a month, helps maintain optimal network performance. To restart your router, follow these steps:
- Unplug the power cables from both your router and modem.
- Wait for approximately 30 seconds.
- Plug the power cables back in.
- Allow a few minutes for the modem and router to boot up.
- Once your TV reconnects to the network, try running the Peacock app again.
If you previously experienced slow network speeds, this is an opportune time to perform another speed test. While restarting the router can temporarily boost speeds, it may not address all underlying issues.
6. Updating Your LG TV Firmware
Similar to updating apps, firmware updates for your LG TV can often resolve app-related problems. LG smart TVs typically have an auto-update feature, but it’s useful to know how to manually trigger a firmware update if needed. Follow these steps to check for and install firmware updates:
- Using your LG TV remote, press the Settings button.
- Navigate to All Settings.
- Open the General tab.
- Select About this TV.
- Click Check for updates.
- Once the update is installed, perform a power cycle of your TV using the instructions mentioned earlier.
- After the firmware update and power cycle, attempt to use the Peacock app again.
7. Reinstalling the Peacock App
Reinstalling the Peacock app can often resolve app-specific issues by clearing its data. On LG TVs, reinstalling the app is a straightforward process. Here’s how to delete and reinstall the Peacock app:
Deleting the Peacock app:
- Press the Home button on your TV remote.
- Navigate to the Peacock app.
- Select and hold the app icon.
- Click the trash bin icon located above the app.
- Confirm the deletion by selecting Yes in the pop-up.
Reinstalling the Peacock app:
- Press the Home button on your LG TV remote.
- Navigate to and select the LG Content Store.
- Click the search icon (magnifying glass) in the top right corner of the screen.
- Enter “Peacock” in the search box.
- Select the Peacock app from the search results.
- Press the Install button to reinstall the app.
After reinstalling, launch the Peacock app and enter your login information, as it won’t carry over from the previous installation.
8. Accepting LG’s User Agreements
In order to fully utilize all of LG’s features and apps, it is necessary to accept the license agreements. To do this, follow these steps:
- Press the Settings button on your remote control.
- Navigate to the All Settings option.
- Open the General tab.
- Select the option labeled “About this TV.”
- Click on User Agreements.
- Ensure that the “Accept All” option has been selected.
By following these steps, you will be able to accept LG’s user agreements and enable the full functionality of their features and apps.
9. Verifying Your TV Location Settings
Certain streaming content and apps may be restricted based on your geographical location. LG TVs have a location setting that can affect the availability of streaming apps like Peacock. To verify and adjust your TV’s location settings, follow these instructions:
- Press the Settings button on your remote control.
- Navigate to the All Settings option.
- Open the General tab.
- Select the System option.
- Click on Location.
- If the displayed zip code is incorrect, change it to match your current location.
By ensuring that your TV’s location setting reflects your actual location, you can avoid any unnecessary restrictions imposed by streaming services based on geographical factors.
10. Disabling Your VPN
If you are not using a virtual private network (VPN), you can skip this step. VPNs are often used to enhance online privacy and security. However, certain video apps and streaming services may block VPN traffic, preventing access to their content. If you are experiencing difficulties accessing streaming content on Peacock due to a blocked VPN, you can troubleshoot the issue by following these steps:
- Disable your VPN connection.
- Attempt to establish a connection to Peacock again.
By turning off your VPN and retrying the connection, you can determine if the VPN was the cause of the streaming content access issue.
11. Trying Peacock on Another Device
If you have exhausted all troubleshooting options on your TV and are still unable to access Peacock, it is recommended to test the service on another device. Follow these steps:
- Open Peacock on a computer or any other device connected to the same network.
- Verify if Peacock is functioning properly on the alternate device.
If Peacock works on other devices but not on your TV, it is advisable to reach out to LG support for further assistance. However, if Peacock is not functioning on any of your devices, the issue may lie with your Peacock account or with Peacock’s servers.
12. Checking Peacock Server Status
To check if other users in your area are experiencing issues with Peacock, you can utilize Downdetector, a service that monitors service outages. Follow these steps:
- Visit Downdetector’s website.
- Search for Peacock to check its current status in your area.
- If there are reported issues, it is likely a localized problem that will be resolved soon.
- If no issues are reported, consider contacting Peacock support for more information as they will have the most up-to-date details regarding any service disruptions.
By using Downdetector and contacting Peacock support, you can gain insights into the status of their servers and any ongoing issues that might be affecting your access to Peacock.
13. Performing a Factory Reset on Your TV
If all previous troubleshooting steps have been unsuccessful, you can attempt a factory reset on your TV. This will erase all settings, including those for the Peacock app. Follow these instructions to perform a factory reset:
- Press the Settings button on your remote control.
- Navigate to the All Settings option.
- Open the General tab.
- Select the Reset to Initial Settings option.
- Confirm your selection by clicking OK.
After the factory reset, try launching the Peacock app again. This should resolve most software or firmware issues that could be preventing Peacock from running smoothly on your LG TV.