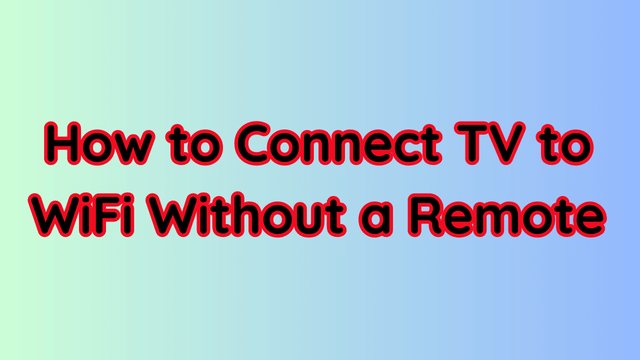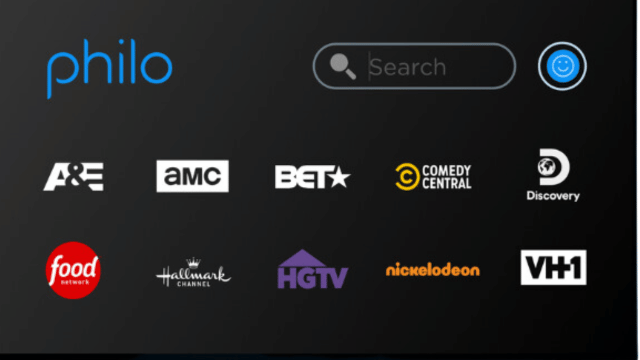How to Connect TV to WiFi Without a Remote
Losing your smart TV remote control can be inconvenient, but there are alternative methods to connect your TV to WiFi without it. In this article, we will explore four common workarounds that allow you to establish a WiFi connection without relying on a remote control. Whether you choose to use a mouse and keyboard, an Ethernet cable with a mobile app, configure your SSID and password, or enable your mobile hotspot, you can easily reconnect your TV to WiFi and enjoy uninterrupted streaming.
4 Methods to Connect Your TV to WiFi Without a Remote Control
Method 1: Utilize a Mouse and Keyboard
If your TV supports mouse and keyboard input, this method allows you to connect to WiFi without a remote control. Follow these steps:
- Locate the USB ports on your TV, usually found at the sides or rear.
- Connect a mouse and keyboard that use USB connections.
- If recognized by your TV’s operating system, use the mouse and keyboard to access the network settings and enable WiFi.
Note: Ensure that the mouse and keyboard require a USB connection, as Bluetooth® peripherals may require remote control access for initial setup.
Method 2: Use an Ethernet Cable and Your TV’s Mobile App
For TVs without mouse and keyboard support, using an Ethernet cable can provide a reliable wired connection. Follow these steps:
- Connect your TV to the same network as your mobile phone using an Ethernet cable.
- Use your TV’s mobile app to navigate the network settings and connect it to your home’s WiFi.
- Note that the companion app cannot control the TV if it is not connected to the same WiFi network.
Specific instructions for popular TV brands:
- LG TV: Download and launch the LG TV Plus app, select your TV model, and navigate to “Settings” > “Wi-Fi” to connect.
- VIZIO TV: Install the VIZIO Mobile app, tap “Connect,” enter the code displayed on your TV, and go to “Settings” > “Wi-Fi” to connect.
- Samsung TV: Install the SmartThings app, tap “Add” > “Devices” > “TV” > “Start,” and go to “Menu” > “Settings” > “Wi-Fi and Connectivity” to connect.
- Roku TV: Open the Roku App, select your Roku TV, go to “Settings” > “Network” > “Setup Connection,” and enter your Wi-Fi details to connect.
Method 3: Configure Your SSID and Password
If your TV previously connected to your WiFi network, you can manually configure your SSID and password. Follow these steps:
- Change your WiFi connection’s name (SSID) and password to match the previous ones used by your TV.
- These changes prompt the TV to scan and reconnect to the router automatically.
- Note that the steps may vary depending on your internet service provider, but the TV should connect to the router as before.
Method 4: Enable Your Mobile Hotspot
In this method, you use your phone’s mobile hotspot temporarily. Follow these steps:
- Configure your mobile hotspot with the same SSID and password that your TV previously connected to.
- Your TV should automatically connect to the mobile hotspot.
- Connect another phone to the hotspot and use its companion app to access your TV’s settings.
- From there, connect your TV to your actual WiFi network.
If None of These Methods Are Effective, Simply Purchase a New Remote Control
In certain cases, the methods outlined above may not be suitable for your specific TV brand and model. For instance, you may not have immediate access to a USB-connected mouse and keyboard. Another scenario could be the unavailability of Wi-Fi network settings in your place of residence.
Read Also: How to connect Roku TV to WiFi without remote iPhone
If none of the aforementioned methods work for you, the simplest solution is to purchase a replacement remote control. Check if your TV brand offers a standalone remote control that is fully compatible with your television. Alternatively, you can consider universal remotes as an option if the former is not available.
FAQ
Can You Use Your Phone as a Remote Control Without Wi-Fi?
For smart TVs, the answer is no. In order to utilize a compatible remote control app, your TV and phone must be connected to the same Wi-Fi network. However, if your TV model utilizes an infrared (IR) connection, you can use your phone as a remote control without relying on Wi-Fi. Keep in mind that this feature is only supported by phones equipped with an IR blaster.
How Do I Manually Connect My TV to Wi-Fi?
The process of manually connecting your TV to Wi-Fi depends on the specific model of your television. Generally, you should navigate to your TV settings and locate the wireless network options. To establish a Wi-Fi connection, simply select the appropriate SSID, enter the password, and confirm by selecting the OK button or its equivalent.
Conclusion
Misplacing your remote control may not be a major issue, but losing the connection between your TV and Wi-Fi certainly is. Thankfully, there are straightforward solutions for connecting TVs to Wi-Fi without a remote control, including using a USB mouse and keyboard, connecting an Ethernet cable, configuring your SSID and password manually, or utilizing your mobile hotspot.
If you have exhausted all of these options and are still unable to connect your TV, purchasing a replacement remote control is the most logical solution.