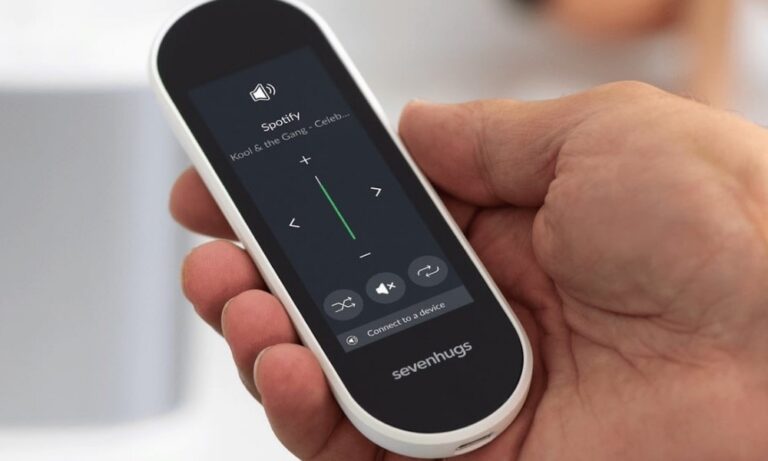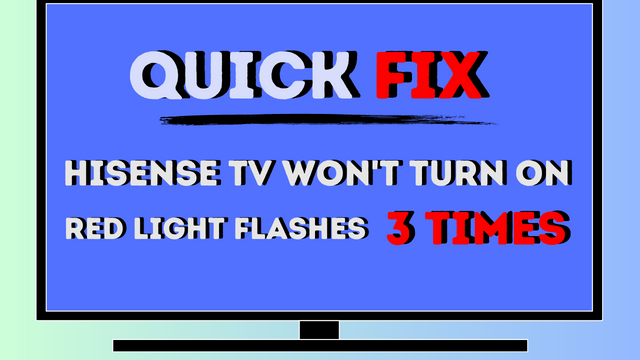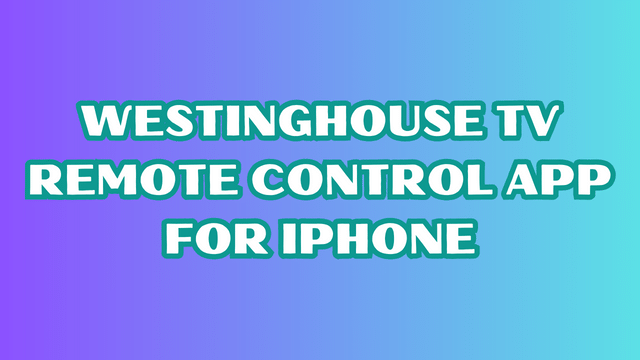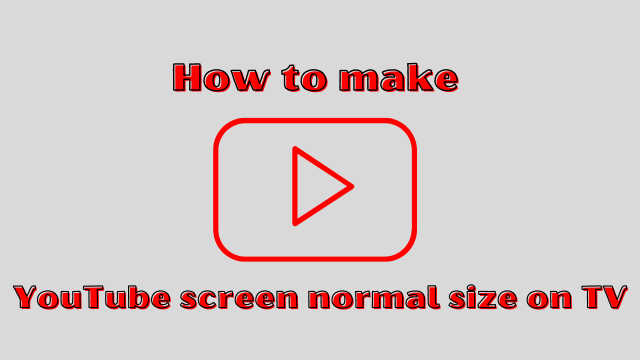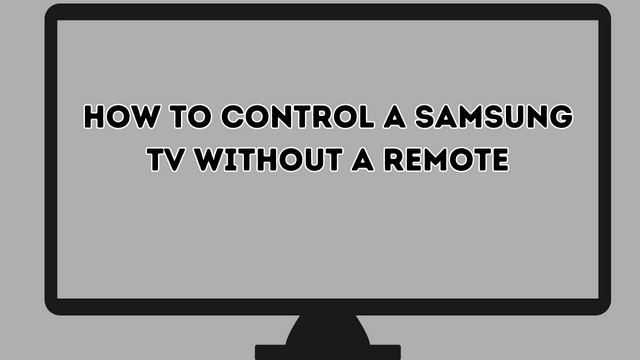Samsung TV Dims During Dark Scenes [quick Fix in 2023]
Are you frustrated with your Samsung TV Dims During Dark Scenes while watching movies or TV shows? This issue can occur due to various reasons, but there are solutions available that can help you resolve this problem.
To address the issue of your Samsung TV Dims During Dark Scenes, several factors could be at play. Here are the reasons and corresponding solutions:
Ambient Light Detection
Samsung televisions come with an automatic brightness adjustment feature that adapts the screen brightness according to the ambient light in the room. This is known as “Automatic Brightness Adjustment.” While this feature is enabled by default, it can cause the screen to dim during dark scenes, leading to difficulties in following the content.
To disable the Ambient Light Detection feature on your Samsung TV:
- Step 1: Press the Menu button on your remote and select System Settings.
- Step 2: Choose General and turn off the Energy Saving Mode option.
- Step 3: Locate the Ambient Light Detection feature and disable it.
- Step 4: Adjust the brightness levels manually according to your preference or the lighting conditions in your surroundings.
- Step 5: Ensure that no external light sources are affecting the TV’s sensor function by adjusting its placement or using curtains/blinds if necessary.
Eco Solution
Another possible reason for your Samsung TV dimming is the “Eco Solution” feature. This feature is designed to conserve energy by automatically adjusting the screen brightness based on the amount of light in the room. When it detects a dark scene, it may reduce the brightness to save energy and prevent eye strain.
To fix this issue:
- Step 1: Press the Menu button on your remote and select System Settings.
- Step 2: Choose Eco Solution.
- Step 3: Go to Screen Adjustment and disable the Eco Solution feature.
Adaptive Picture Setting
Samsung TVs have an adaptive picture setting that automatically adjusts the brightness based on the content being watched. This feature is enabled by default and can dim the TV during dark scenes in movies or shows to prevent eye strain caused by overly bright images.
To turn off the adaptive picture setting:
Press the Menu button on the remote control.
Select Picture Settings > Picture Mode > Advanced Settings > Advanced Color Control > Adaptive Backlight (for some models).
Contrast Enhancer
Samsung TVs have a feature called “Contrast Enhancer” that enhances the contrast of the picture, making it look more vibrant and rich in color. However, this feature can sometimes make the screen appear too dark. Adjusting the Contrast Enhancer setting can help improve the brightness without affecting the gamma values or color saturation levels.
To disable the Contrast Enhancer function:
Turn off all enhancements within your TV’s menu options or disable them individually through Picture Settings > Picture Mode > Picture Options > Advanced Settings > Dynamic Contrast Off.
Backlight Settings
Your TV’s LED backlight could be another factor contributing to the dimming during dark scenes. The backlight turns off to save energy when the screen is dark, which can result in reduced light being emitted from behind the screen. Adjusting the backlight setting can help improve visibility during darker or nighttime scenes.
To fix this issue:
- Step 1: Press the menu button on your remote and select “Picture.”
- Step 2: Scroll down and click on “Expert Settings.”
- Step 3: Select “Backlight” from the list of options.
- Step 4: Increase or decrease the backlight level until it suits your preference. Experiment with different levels to find the optimal setting. A higher level will brighten up dark scenes, while a lower level will further dim them.
Reduced Brightness or Energy-Saving Features
Reduced brightness settings and energy-saving features can also cause your Samsung TV to dim during dark scenes. These settings aim to conserve power consumption but can negatively impact image quality and visibility in low-light situations.
To address this issue:
Access the menu of your Samsung TV using the remote control and select “Settings.”
Choose the “General” option from the available list.
Select “Power & Energy Saving.”
Turn off “Brightness Optimization and Reduction.”
Additionally, disable any other energy-saving features on the “Picture” menu screen, as they may automatically reduce brightness to save power.
Motion-Activated Lighting, a feature that adjusts the brightness of your TV based on the amount of motion in the room, offers energy-saving benefits and prolongs the lifespan of your television by reducing power consumption in low-light conditions.
While this feature proves advantageous for individuals who may have difficulty viewing their screens at night or during late hours, it can pose challenges for those trying to watch movies with dark scenes, as the dimness might hinder their ability to see anything on the screen.
To address this issue, you can disable Motion-Activated Lighting by following these steps:
- Navigate to the Settings menu.
- Select Picture Quality.
- Locate the Auto Motion Plus settings and enter the menu.
- Disable the ‘Auto Motion Plus’ option under ‘Motion Clarity.’
update Firmware
In addition to disabling Motion-Activated Lighting, you can also consider updating your TV’s Firmware to resolve the problem. Here’s a step-by-step guide on how to update the Firmware:
- Access the Settings menu on your TV.
- Choose the Support option.
- Select Software Update.
- Check for any available updates by clicking on the “Check for updates” button.
- If a new software version is found, proceed to download it.
- After downloading, the file should automatically save to a USB memory stick.
- Insert the USB memory stick into one of the USB ports on the back of your TV.
- Follow the on-screen instructions provided to update the Firmware. Carefully adhere to each step.
- Press the OK button to confirm your desire to install the update.
Once the Firmware update is complete, restart your smart TV. Now, return to watching a movie and assess the image quality under dark conditions. You should notice an improved watching experience without concerns of the picture becoming excessively dim.
FAQS
Why does my Samsung TV dim during dark scenes?
It is completely normal for your Samsung TV Dims During Dark Scenes. This happens because your TV utilizes local dimming technology, which adjusts the backlight in different areas of the screen based on the content being displayed.
Can I disable this feature?
Yes, you have the option to turn off this feature. Simply access your TV’s settings and disable local dimming.
Will disabling local dimming affect the picture quality?
No, in fact, disabling local dimming does not negatively impact picture quality. On the contrary, it can enhance the viewing experience by providing better contrast and deeper blacks.
What should I do if my Samsung TV continues to dim even after turning off local dimming?
If your Samsung TV continues to dim during dark scenes despite disabling local dimming, there are a couple of steps you can take. First, check for any available software updates for your TV and install them if necessary. If the issue persists, it may be beneficial to contact customer support for further assistance and troubleshooting.
Conclusion
If you own a Samsung TV and have noticed dimming during dark scenes, there is no need to worry. This is a normal behavior and does not indicate a fault with your television that needs fixing. Typically, it is a result of enabling ambient light detection and energy-saving options on your TV.
We hope this article has provided you with a clear understanding of why your Samsung TV dims during dark scenes. Feel free to explore other articles that address common issues such as Samsung TV volume problems.