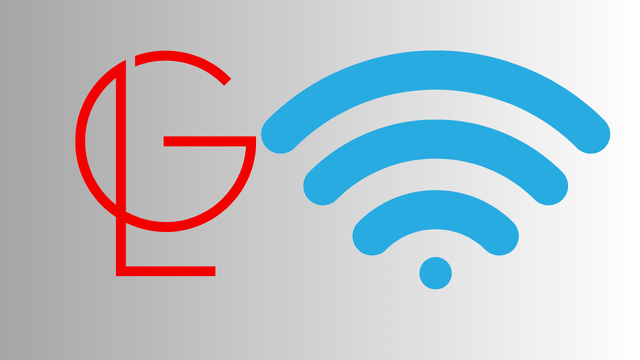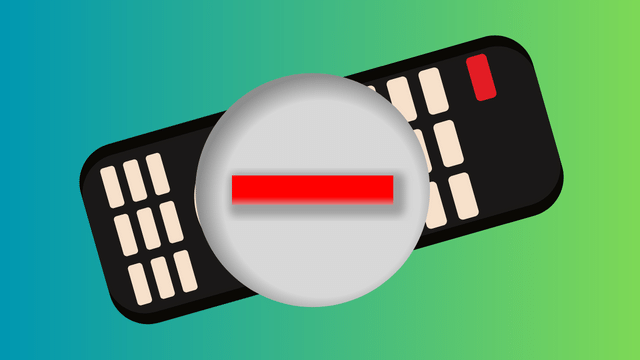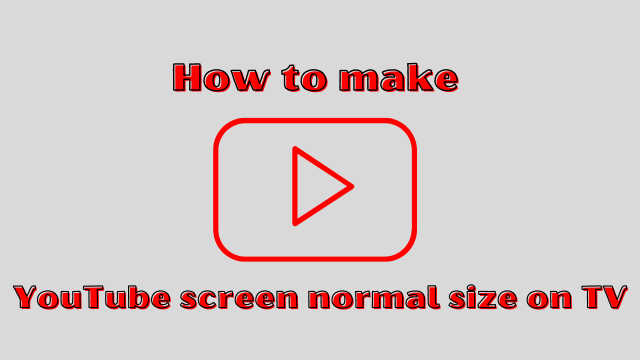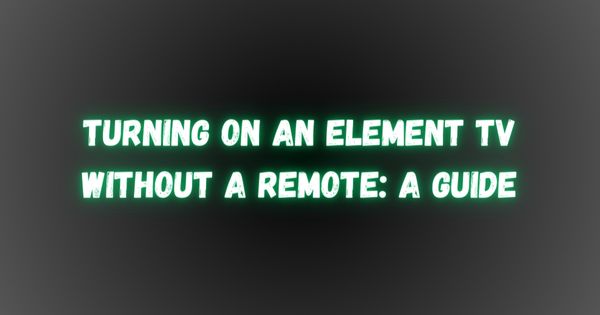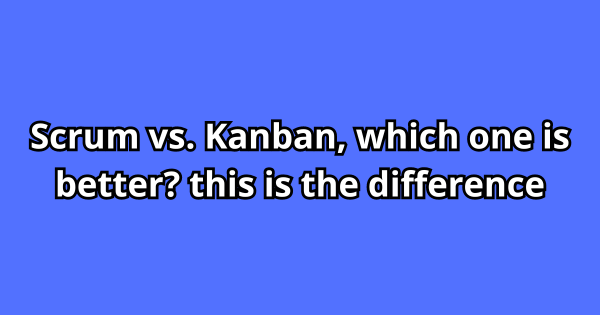My Lg tv keeps disconnecting from wifi ( 7 best solutions for fix)
My lg tv keeps disconnecting from wifi, WiFi connectivity problems are frequently encountered with televisions, including LG models. While LG TVs are equipped with built-in Wi-Fi, they can suffer from slow internet speeds and unreliable connections to the router, leading to dropped connections or interruptions in content playback.
LG Electronics is renowned for its cutting-edge technology and innovative products, including top-of-the-line electronics such as televisions, audio systems, appliances, and mobile devices. However, some users may encounter a common problem with LG Smart TVs, where the TV intermittently disconnects from the network or loses its WiFi connection.
Why does my lg tv keeps disconnecting from wifi? In this article, we will explore the causes behind these issues and provide practical solutions to resolve them effectively.
Lg tv keeps disconnecting from wifi ( 7 best solutions for fix)

1. Troubleshooting Guide: Restarting your LG TV
If you’re experiencing unusual behavior with your LG TV, such as weak signal strength or slow loading times, restarting the device might help resolve the issue. Restarting a device is a classic troubleshooting technique that often proves effective.
Instructions for Restarting LG TV:
To restart your LG TV, follow these simple steps:
- Power Off the TV:
Using your remote control, press the power button to turn off the TV. Alternatively, you can locate the main power switch on the TV itself and turn it off. - Unplug the Power Cord:
Once the TV is powered off, unplug the power cord from the electrical outlet. This action will ensure a complete shutdown and allow any residual power to dissipate. - Wait for 10-15 Minutes:
Give your LG TV a brief period of rest by waiting for approximately 10 to 15 minutes. This waiting time allows the TV’s internal components to reset fully. - Plug the Power Cord Back In:
After the designated waiting period, reconnect the power cord to the electrical outlet securely. Ensure a snug fit to avoid any loose connections. - Power On the TV:
Using either the TV remote control or the main power switch, turn on your LG TV. Allow the device a few moments to initialize and establish its connections.
Read Also: Ultimate Guide: How to Get Philo on LG Smart TV in 2023 – A Step-by-Step Tutorial
2. Enhancing Wireless Connection: Relocating the Router/Modem for LG TV
To ensure a seamless wireless internet experience, it is essential to optimize the placement of your WiFi router. Although these routers offer high-speed data transfer, connecting devices can become inconvenient when the router is situated too far away.
One solution is to move the router closer to your desired device, preferably positioning it on a shelf above the unit. By doing so, you can minimize the distance and strengthen the signal between the router and the LG TV. Additionally, if you have multiple devices connected to the router, consider selecting an unoccupied frequency channel from the router’s menu.
In situations where your wireless connection range falls short of expectations, you can improve signal strength by adjusting the wireless channel settings on your router. Access your wireless router’s configuration interface and locate the option to modify the wireless band’s channel. Refer to the device’s user manual or official website for the recommended channel. For routers that support dual bands (2.4 GHz and 5 GHz), ensure to investigate both bands for any potential sources of interference.
3. Solution is to restart your modem/router
Follow these steps to perform a restart:
- Begin by turning off your router and allowing it at least a minute to completely shut down.
- After the waiting period, plug the router back in and wait for at least two minutes before reconnecting your TV.
- Once the TV is reconnected, check if the issue persists.
If your LG TV’s Wi-Fi problem persists, it’s possible that your wireless router may be the culprit. Ensure that your wireless router is properly connected to a modem or another router using an Ethernet cable. If the Ethernet cable is securely connected, reach out to the firmware provider of your wireless router for further assistance. If the Ethernet connection is disconnected, verify if an IP address is assigned to your router.
4. Granting Full Access to Your Network for LG TV
In case your LG TV is connected to the network but lacks full access, it may disconnect itself from the network when turned off. Follow these steps to resolve the issue:
- Guest access is a limited feature that enables devices to connect to your Wi-Fi network without granting full access. However, devices using guest access will automatically disconnect after a certain time.
- To troubleshoot connectivity issues with your TV, begin by ensuring you are within range of the designated wireless network.
- Next, verify that your network is properly configured and has been granted full access to your TV.
- If the problem persists, consider reaching out to customer support for further assistance.
5 Disabling the Quick Start Feature on LG TV
LG TV’s Quick Start feature aims to simplify the setup process and quickly get you started with your new Smart TV. Unfortunately, this feature can sometimes lead to issues with wireless network connections. Users have reported problems such as the TV failing to connect to the network or displaying an ‘out of range’ message when Quick Start is enabled.
To disable the Quick Start feature, follow these steps:
- Navigate to the Settings menu on your TV.
- Select “All Settings” and then choose “General.”
- Look for the option labeled “Quickstart” and select it.
- Disable the Quick Start feature.
After disabling Quick Start, power on your TV and attempt to connect it to your Wi-Fi network. Check if the connection remains stable and doesn’t disconnect.
6. Disabling the Simplink Feature
To resolve issue Lg tv keeps disconnecting from wifi, you can disable the Simplink feature on your LG TV. Follow these straightforward steps to adjust the Simplink settings:
- Using your TV remote, press the Menu button.
- Select Settings located in the upper left corner.
- Navigate to All settings and choose General.
- Look for the Simplink option and select either Simpilink Off or Simplink On.
By disabling Simplink, you will effectively disconnect the connection between your TV and the internet.
7. Adjusting Date and Time Settings
Sometimes, the time zone and date on your LG TV may be affected, particularly when modifying router or network settings. Such changes can lead to connectivity issues or the improper functioning of certain TV features. The following instructions will guide you through changing the date and time settings on your LG Smart TV:
- Launch the LG remote app on your device.
- From the General Menu, scroll down until you find the Time & Date section.
- Select Time & Date and then choose either manual update or automatic update.
By adjusting the date and time settings, you can also set the sleep timer for specific days.
Please note that these troubleshooting steps are intended for LG TVs specifically and LG Smart TVs connected to a Wi-Fi router or a modem. If the issues persist, it’s recommended to seek assistance from LG customer support for further guidance.