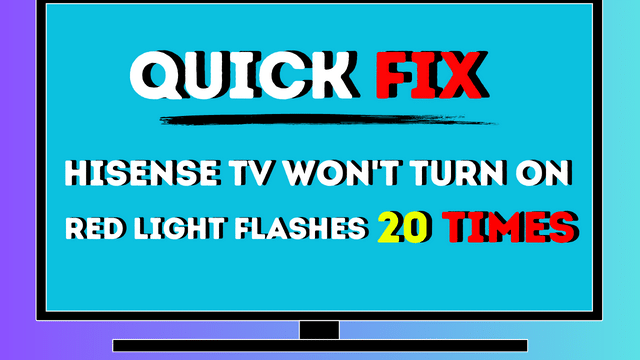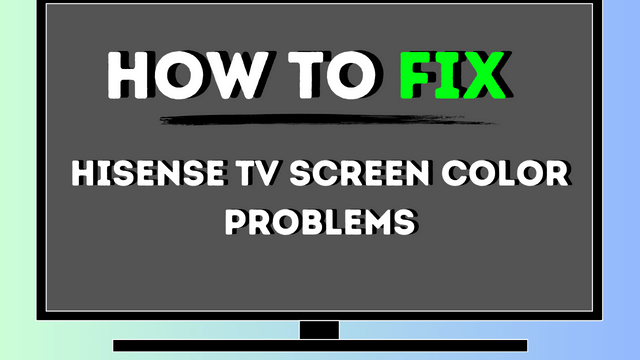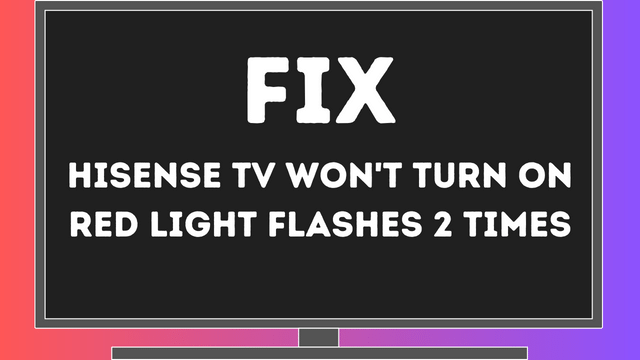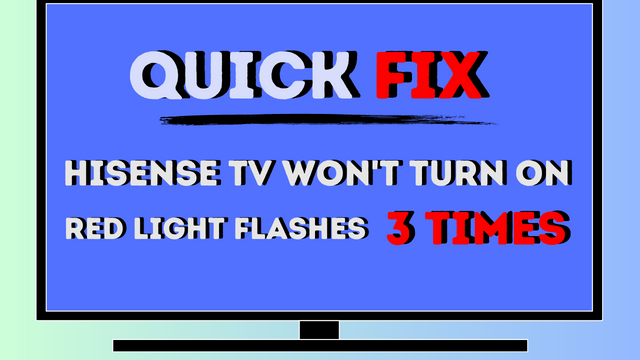How to install 3rd party apps on samsung smart tv
Hey there, Samsung Smart TV owners! Ever feel like the app selection is a bit limited? You’re not alone. This guide by MiniTool Partition Wizard will be your secret weapon for adding those awesome third-party apps you crave. Let’s unlock the full potential of your TV together!
Samsung Smart TV: Expanding Entertainment Options
The evolution of technology has ushered in a new era of intelligent televisions. Samsung Smart TV stands out as a prominent leader in this category. Unlike traditional TVs, these advanced models leverage internet connectivity to facilitate two-way interaction between the user and the device.
Samsung Smart TVs boast an independent operating system and application platform. This comprehensive ecosystem integrates entertainment, audio-visual experiences, data access, and other practical functionalities to cater to the diverse and personalized needs of users. Notably, Samsung Smart TVs offer the ability to install additional applications, further extending their entertainment capabilities.
Upon connecting to the internet, viewers gain access to a vast array of content, encompassing internet television, video streaming services, digital music libraries, online news outlets, and even web-based games. To access specific app services, such as those provided by Netflix, Hulu, or YouTube, users may need to install these third-party applications directly on their Samsung Smart TV.
This article will now explore the process of installing third-party apps on Samsung Smart TVs. Please continue reading for further instructions.
Installing Third-Party Applications on Samsung Smart TVs
Samsung Smart TVs utilize the Tizen operating system, which restricts the installation of applications not directly available through the Samsung App Store. However, there are alternative methods for installing specific third-party applications on compatible Samsung Smart TVs using external storage devices.
Compatibility Considerations
It is crucial to ensure compatibility between the desired third-party application and the Tizen operating system version running on your Samsung Smart TV. Additionally, the file system format of your external storage device must be compatible with your TV model.
Determining TV Model and Supported File Systems
Samsung Smart TVs come in various models categorized by the display technology employed. These categories include QLED, SUHD, and Full HD. Each category supports different file system formats for external storage devices.
Samsung QLED/SUHD Smart TVs: These models support FAT, exFAT, and NTFS file systems. However, accessibility limitations may arise when storing more than 8,000 files and folders on the USB drive.
Samsung Full HD Smart TVs: These models support FAT16, FAT32, and NTFS (read-only) file systems. The recommended storage limit for these models is approximately 4,000 files and folders.
Locating Supported File Systems on Your Samsung Smart TV
The exact supported file system formats for your specific TV model can be found within the TV’s settings menu. Here’s a step-by-step guide:
- Using the Smart TV remote, press the “Menu” button and navigate to “Settings.”
- Locate and open the “Instructions” menu, followed by “Notes and Instructions.”
- Skip the section titled “Must read before playing photo, video, or music files.”
- Within “Notes and Instructions,” identify the section outlining supported USB file system formats for your Smart TV.
Next Steps
If your external storage device utilizes a compatible file system format, you can proceed with the installation process for the desired third-party application. However, if the format is incompatible, you will need to reformat the storage device to a supported file system before proceeding.
Formatting a USB Drive for Broad Compatibility: A Guide
Selecting the appropriate file system for a USB flash drive is crucial for ensuring compatibility across various operating systems and devices. This guide outlines the process of formatting a USB drive using a professional partitioning tool, enabling broad file system support and exceeding the limitations of built-in utilities.
Why Choose a Third-Party Partitioning Tool?
While native disk management tools exist within operating systems, they may have limitations when formatting larger USB drives (exceeding 32GB) to the FAT32 file system. FAT32, due to its widespread compatibility with older and newer devices, is often a preferred file system choice.
Recommended Tool: MiniTool Partition Wizard
This guide utilizes MiniTool Partition Wizard as a trusted and versatile partitioning tool. Beyond formatting functionalities, it offers a comprehensive suite of features including data recovery, OS migration, partition resizing, and Master Boot Record (MBR) reconstruction.
Formatting a USB Drive with MiniTool Partition Wizard
- Establish Connection and Launch Application: Connect the USB flash drive to your computer and launch MiniTool Partition Wizard. The program’s main interface will display your connected storage devices.
- Select Target Drive and Formatting Option: Locate the USB flash drive within the disk map and select it. In the left pane, choose the “Format Partition” function.
- Specify File System: A pop-up window will appear, allowing you to select the desired file system from the “File System” drop-down menu. For broad compatibility, FAT32 is often the preferred choice. This guide will utilize FAT32 as an example.
- Execute Formatting: Confirm your selections and click “OK” to initiate the formatting process. Finally, click “Apply” in the main program window to execute the formatting operation.
Installing Third-Party Applications on Samsung Smart TVs
This guide details the process of installing third-party applications on Samsung Smart TVs. It is important to note that this process involves enabling features that may bypass security restrictions. Only proceed if you trust the source of the applications you wish to install.
Prerequisites:
- Samsung Smart TV
- Trusted source for third-party application files (.apk)
- USB flash drive (optional)
- Computer with internet access (optional)
Enabling Unknown Sources:
- Power on the Samsung Smart TV.
- Navigate to Settings > System.
- Locate the Add-ons tab and select it.
- Toggle the switch next to Unknown Sources to the On position.
This step allows the installation of applications from sources other than the official Samsung app store.
Enabling Developer Mode (Optional):
Developer mode is necessary for some advanced installation methods.
- Navigate to Settings > Smart Hub.
- Select Apps. You may be prompted to enter a PIN (default: 12345).
- Locate the Developer Mode option and toggle the switch to On.
- Enter the IP address of the computer you intend to connect for development purposes (if applicable).
- Restart the Samsung Smart TV.
Installing Third-Party Applications:
There are two primary methods for installing third-party applications:
Method 1: USB Flash Drive
- Download the desired third-party application (.apk file) from a trusted source on your computer.
- Connect a USB flash drive to your computer.
- Transfer the downloaded .apk file to the USB flash drive.
- Insert the USB flash drive into your Samsung Smart TV.
- Navigate to the Source or Media section on your Smart TV.
- Locate the USB flash drive and select the .apk file.
- Choose the Install option.
Method 2: Command Prompt (Optional)
This method requires the computer and Samsung Smart TV to be on the same network.
- On your Samsung Smart TV, navigate to Settings > Network.
- Locate the IP Address and record it for future reference.
- On your computer, open a command prompt window with administrator privileges.
- Type the following command, replacing
192.168.1.39with the actual IP address of your TV:adb connect 192.168.1.39Press Enter. - Navigate to the directory containing the downloaded .apk file on your computer.
- In the command prompt window, type the following command, replacing
Dwith the drive letter of the directory containing the .apk file andfilename.apkwith the actual filename:adb install D:\filename.apkPress Enter. - The application will install. Once complete, type the following command to disconnect the TV:
adb disconnect 192.168.1.39Press Enter.
Launching Installed Applications:
Once installed, the application should be accessible through the Smart Hub on your Samsung Smart TV.
Disclaimer:
Samsung does not officially support the installation of third-party applications. Proceed with caution and only install applications from trusted sources. Bypassing security measures may introduce vulnerabilities to your TV.