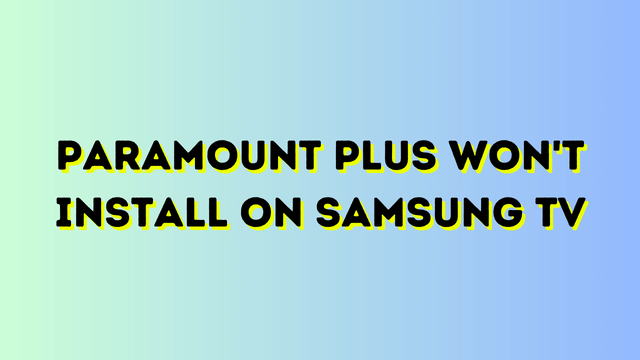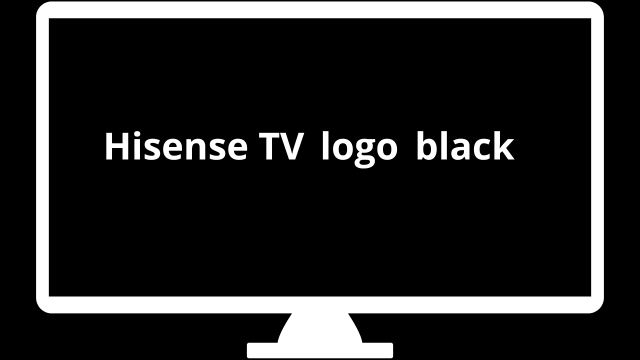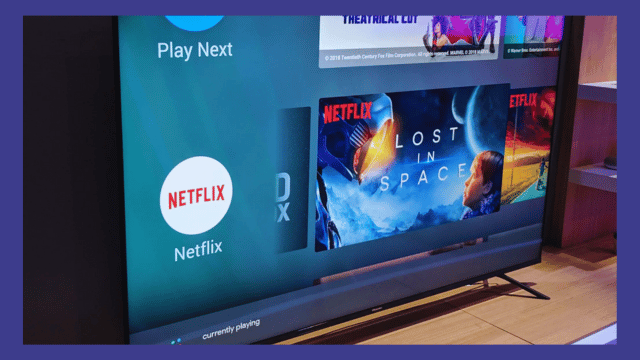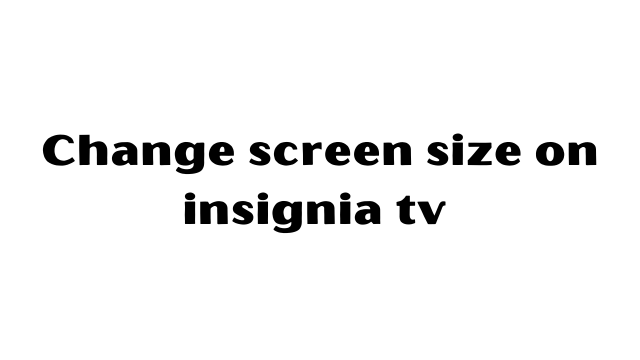Paramount plus won’t install on samsung tv [14 Quick Fixes]
Samsung is renowned for producing reliable and high-quality smart TVs, while Paramount Plus is a subscription video on-demand service owned by Paramount Global. Paramount Plus offers a wide selection of over 15000 popular TV series, including both on-demand and live content.
Encountering difficulties while trying to install the Paramount Plus application on your Samsung TV? Even after ensuring that your device is compatible and running the latest operating system, you might still face issues with the installation of Paramount Plus on your Samsung TV.
The good news is that Samsung Smart TVs support streaming Paramount Plus, so there’s no need to worry if you’re unable to install it on your Samsung TV.
If you’re facing problems with Paramount Plus installation on your Samsung TV, you’ve come to the right place. In this article, we will guide you through a step-by-step troubleshooting process for resolving the installation issue of Paramount Plus on your Samsung TV.
Additionally, we will provide you with the appropriate installation procedure for installing the Paramount Plus app on your Samsung smart TV in 2023, once the problem is fixed.
Encountering issues with the installation of Paramount Plus can be frustrating, especially when you’re unable to enjoy your favorite family shows. Aside from device compatibility, the installation problem of Paramount Plus can arise due to various reasons, including sudden changes made to the Samsung TV.
You might experience situations where the installation button doesn’t respond when clicked or briefly displays “Cancel” a few seconds after clicking. These issues could be related to the software or processing system of your Samsung TV. In some cases, the Paramount Plus app might not even appear in the app library when searched for.
As you wonder what causes the installation problem, there are several potential reasons why Paramount Plus won’t install on Samsung TVs. In the following section, we will outline some possible causes for the installation issues of Paramount Plus on Samsung TVs. Without further delay, let’s move on to the next section to find out more.
Why Can’t I Install Paramount Plus on My Samsung Smart TV?
How to Fix Paramount plus won’t install on samsung tv
If you’re facing difficulties installing Paramount Plus on your Samsung Smart TV, there could be several reasons behind this issue. One possible cause is the lack of sufficient storage space on your TV. Despite your multiple attempts, the limited available storage capacity might be preventing the installation of Paramount Plus on your device.
Compatibility is another factor to consider when installing applications on your Samsung TV. Paramount Plus has specific requirements that need to be met for it to function properly on smart TVs. It’s possible that your Samsung TV doesn’t support Paramount Plus or has become outdated in terms of compatibility, leading to installation problems.
Another potential reason for installation issues could be an overworked operating system on your Samsung TV. If you’ve been using your TV for extended periods without giving it a break, the system might experience glitches and malfunctions that hinder the installation process of Paramount Plus.
Furthermore, attempting to install the application in an area with low internet connectivity can also be problematic. Insufficient internet access can interfere with the installation and cause it to fail.
Outdated firmware or software versions can also pose obstacles during the installation process. Regular updates are released to address security concerns and enhance compatibility and features of the device, ensuring a smoother experience. Neglecting these updates might result in glitches that prevent Paramount Plus from being installed on your Samsung TV.
Using a virtual private network (VPN) to mask your IP address might cause installation issues if Paramount Plus is not available in your country. Moreover, incorrect date and time settings can often lead to installation problems, particularly on computers.
If your device’s date is incorrect or set to the wrong time zone, it may create an obstacle for installing Paramount Plus on your Samsung TV. The incorrect time zone will cause synchronization issues, rendering it incompatible with Paramount Plus.
Fortunately, there are some possible solutions you can try to install the Paramount Plus application on your Samsung TV without needing external assistance. Let’s explore these fixes.
Is Your Samsung TV Compatible with Paramount Plus?
Are you wondering if your Samsung TV is compatible with Paramount Plus? Before troubleshooting any installation issues, it’s essential to check the device’s compatibility to ensure it is among the supported devices.
Paramount Plus, the American-based subscription video on-demand service provider, has outlined certain requirements for smart TVs to support their application. Only smart TVs from 2017 or newer models are compatible with the Paramount Plus application.
If you own a Samsung smart TV produced before the supported year, you may encounter issues with installing the application or not finding it in the search results. However, if your Samsung TV runs on Tizen OS, it likely falls into the category of supported devices since most Tizen OS TVs were produced after 2017.
If you’re unsure about the year and operating system version of your Samsung TV, you can visit the Samsung developers webpage. There, you’ll find information about Samsung Smart TV product years, lineups (TV Model Name), the Samsung Apps TV seller office model group, and their corresponding operating systems (Tizen OS or Samsung Legacy Platform).
Read Also: How to watch nba games on samsung smart tv in 2023
Additionally, here is a comprehensive list of compatible Samsung TVs that work well with Paramount Plus. If your Samsung TV is compatible, but you still can’t install the streaming application, there are further troubleshooting steps you can try.
Checking Paramount Plus Server for Downtime
If you’re experiencing installation issues on your Samsung TV, it’s advisable to check the status of the Paramount Plus server. The streaming service provider’s server might be experiencing sudden outages, leading to installation errors or the app not functioning correctly.
Before delving into the troubleshooting process, it’s best to determine if the Paramount Plus installation issue is widespread or specific to your Samsung smart TV. Server downtime can affect a large geographical area or only a few locations.
It’s possible that your location falls into the category where the Paramount Plus server is unresponsive, causing setbacks with the app on your Samsung TV. These setbacks may include the inability to install Paramount Plus, sudden crashes after running for a while, or being unable to log back in after a sudden account logout.
To confirm the Paramount Plus server status, you can use an online downtime detector. This tool collects status reports from various sources, including Twitter and user submissions, providing real-time information on problems and outages for popular services.
By checking the Paramount Plus server status, you can determine if others are facing the same issue. If the downtime detector shows no problems with the Paramount Plus servers, you can proceed with the remaining troubleshooting steps.
Performing a Hard Reboot on Your Samsung TV
Rebooting malfunctioning electronic devices has often resolved various issues. In many cases, these issues are caused by program glitches or overloaded processing systems due to prolonged usage.
Whether you choose to reboot your Samsung TV manually or automatically, power cycling is recommended. Rebooting refreshes the processing system and can fix any glitches or mishaps in the programs. There are two different ways to power cycle your Samsung TV.
You can either manually or automatically power cycle your Samsung TV using the TV remote control. Both methods require physical interaction with the device, particularly the manual method. Follow the step-by-step guide below:
How to Restart Samsung TV Manually:
- Press the Home button on your TV remote to return to the Home screen.
- Turn off the TV by pressing the power button on the remote or the TV body.
- Approach the TV and unplug its power cable from the outlet.
- Wait for several seconds while the TV remains unplugged, and press the power button to drain any remaining power.
- Plug in the power cable and turn the TV back on.
How to Restart Samsung TV Automatically:
- Close all apps and navigate to the Home screen using the TV remote.
- Stand near the TV and press and hold the power button.
- Keep holding until the TV performs a hard reboot by turning off and on automatically.
- Wait until it completes the booting process.
- Ensure that you are connected to a wireless network for internet access.
- Open the Apps section on your Samsung TV.
- Search for and attempt to install the Paramount Plus application. Hopefully, it will work now.
Inspect Your Network Source
To ensure a smooth installation of Paramount Plus on your Samsung TV, it’s important to have a stable and high-speed internet connection. The Federal Communications Commission (FCC) recommends a minimum download speed of 25 Mbps and an upload speed of 3 Mbps for optimal performance. Slow or unreliable internet connections can lead to installation issues.
One factor that can affect your internet speed is the number of devices connected to your Wi-Fi network. If you have multiple devices using the same network, it can cause congestion and impact the allocation of bandwidth among the devices, resulting in slower internet speeds. Therefore, it’s worth checking your network source and taking some steps to optimize it.
You can start by assessing your Wi-Fi network speed. Connect a computer or smartphone to your Wi-Fi network and visit an online internet speed testing website such as speedtest.net or fast.com. Allow the test to run for a few seconds to estimate your network’s maximum upload and download speeds.
If you notice that your internet coverage is low or the network is congested, you can try disconnecting some devices from your network to free up bandwidth. This might help improve the overall performance.
Additionally, the placement of your network source can also impact your internet speed. If the source is located far away from your Samsung TV, walls and other Wi-Fi enabled devices can cause interference and weaken the signal. Consider moving the network source closer to the TV if possible. If relocating the router is not feasible, you can explore the option of using a Wi-Fi extender to rebroadcast the signal and improve coverage.
Another simple yet effective solution is to restart your network source. Turn off your Wi-Fi router and wait for a minute before turning it back on. If your router doesn’t have a power button, you can unplug the power cable from the outlet and wait for a minute before plugging it back in. This can often resolve connectivity issues and enhance performance.
Lastly, before attempting to install Paramount Plus on your Samsung TV, ensure that your network speed meets the minimum requirement of 3-4 Mbps. If you’re still experiencing installation problems, it’s advisable to contact your internet service provider (ISP) to check for any outages or to inquire about upgrading your plan to a faster speed. Once you’ve addressed any network issues, try installing Paramount Plus again to see if the problem has been resolved.
Read Also: Casting TNT App to Your Samsung Smart TV
Free Congested Device Storage
One common issue that can hinder the installation of Paramount Plus on your Samsung TV is limited internal storage. Unlike modern smartphones with ample storage capacity, smart TVs, including Samsung TVs, often have limited internal storage, typically ranging from 2 GB to 8.2 GB for application installation.
Over time, as you install more applications or accumulate cached files from existing apps, your device’s internal storage can become filled, leaving little space for new installations. When your device is low on storage, it can prevent the successful installation of Paramount Plus.
To address this issue, there are two main ways to free up storage space on your Samsung TV: clearing app cache files and uninstalling unused applications.
To clear app cache on your Samsung TV, follow these steps:
- Press the Home button on your TV remote control.
- Navigate to the Settings icon on your screen or press the Settings button on the remote.
- Scroll down and click on the Support tab.
- Select Self Diagnosis from the options list.
- Scroll down and click on TV device manager, which is the fourth option.
- You’ll see a screen displaying three circular statistical graphics showing information about the device’s RAM, CPU, and storage.
- Underneath the data, you’ll find three separate options: two for optimizing RAM and CPU and the last one for managing installed apps.
- Click the Clean Now buttons under Memory Boost CPU and Clear Running Apps to optimize the device’s performance.
- Finally, click Show App List under Manage storage to view and manage the list of installed applications.
- Select an app and click on View details to see its information.
- Once you see the data and cache size, you can choose to clear the cache to free up space in your device’s storage.
- Click the Clear Cache button to remove the cached files.
If you want to uninstall unused apps to further free up storage space, follow these steps:
- Press the Home button on your TV remote control.
- Navigate to the Apps option on the device’s home screen.
- Scroll left and click on the Settings icon in the upper-left corner of your screen.
- Move the cursor over the app you wish to delete to show the Delete option.
- Click on Delete to remove the app cache and data entirely.
- Please note that the deletion process is irreversible, and all app data, including logs, will be permanently cleared from your Samsung TV. Therefore, only delete unused apps.
After freeing up storage space, attempt to reinstall the Paramount Plus application to check if the installation error has been resolved. Go to the Apps option in the home screen footer menu, click on the search icon, and use the on-screen keyboard controlled by the TV remote to input “Paramount Plus.” Click on the installation button and wait for several seconds.
If the installation is successful, you’ll see a drop-down notification card with options to open or close the recently installed application. If the issue persists, you can try the remaining troubleshooting steps provided below.
Troubleshooting Paramount Plus Installation Issues with VPN
If you’re encountering difficulties installing Paramount Plus on your device or experiencing issues with the Installation button on the download page, it’s possible that certain locations or IP addresses are not supported by the streaming service. This can occur when using a virtual private network (VPN) or connecting to a mobile hotspot.
While VPNs are useful for creating secure connections, they can sometimes be detected and automatically blacklisted by the streaming service, preventing the installation process. To resolve this, it is recommended to disconnect the VPN and clear any settings related to mobile hotspots.
By disabling the VPN and ensuring no mobile hotspot settings are active, you can increase the chances of successfully installing Paramount Plus on your device.
Troubleshooting Paramount Plus Installation Issues with DNS Settings
Misconfigured Domain Name System (DNS) settings can also cause installation problems for Paramount Plus on Samsung TVs. The DNS system translates human-readable domain names into machine-readable IP addresses, facilitating the identification and location of computer services and devices.
If the DNS settings are incorrectly configured, it may hinder the installation of Paramount Plus. To address this issue, you can analyze and adjust the DNS settings on your Samsung TV.
By default, the device IP and DNS settings are automatically generated. However, if this doesn’t resolve the problem, it is recommended to set the DNS manually. One workaround is to use Google Public DNS, which ensures that all DNS lookups are performed using their servers.
To configure the DNS settings on your Samsung TV, follow these steps:
- Press the Home button on your TV remote.
- Navigate to Settings and click on it.
- Scroll down and select the General tab.
- Choose Network from the options.
- Click on Network Status.
- From the footer buttons, select the second “IP Settings” option out of the four.
- Switch the DNS setting to “Set Automatically.”
- Edit the DNS server address to either 8.8.8.8 or 8.8.4.4.
- Click OK to save the changes.
- Wait for a few seconds to allow the changes to propagate.
- Restart your Samsung TV before attempting to reinstall Paramount Plus.
By switching to Google Public DNS and ensuring the correct DNS settings are in place, you increase the likelihood of resolving the Paramount Plus installation issue on your Samsung TV.
Updating Software and Firmware for Paramount Plus Installation
Regardless of the age of your Samsung TV model, failure to update the software or firmware in a timely manner can lead to unexpected issues or vulnerabilities. Updates are released to improve device compatibility and enhance program features, making it crucial to keep your device up to date.
Most smart devices, including Samsung TVs, are designed to automatically check for and install updates when connected to a reliable Wi-Fi network. However, there may be instances where pending wireless updates are causing problems with the installation of Paramount Plus.
To check for and update the software on your Samsung TV, follow these steps:
- Press the Home button on your TV remote to go to the Home screen.
- Click on the Settings icon.
- Navigate to the Support tab and select it.
- Choose Software Update.
- Hover over the Update Now button and click on it.
- The TV will automatically check for available updates and initiate the installation process.
- The duration of the process depends on the size of the update file and your network speed.
- After the update is successfully installed, the TV will restart to apply the changes.
By ensuring that your Samsung TV has the latest software updates, you can mitigate potential compatibility issues and improve the installation process for Paramount Plus.
Adjusting Device Time Zone and Date & Time for Paramount Plus Installation
Incorrect time zone settings or inaccurate date and time on your device can also contribute to installation issues with Paramount Plus on Samsung TVs. This can restrict or constrain your internet access due to time-related conflicts.
Smart TVs are typically programmed to synchronize their date and time automatically based on the connected network carrier. They use the Network Time Protocol (NTP) for clock synchronization, ensuring accurate timekeeping within the local area network.
In some cases, network congestion or unbalanced routes may cause NTP authentication issues, resulting in incorrect date, time, and time zone settings on your Samsung TV.
To adjust the date, time, and time zone settings on your Samsung TV, follow these steps:
- Press the Home button on your TV remote.
- Navigate to Settings and click on it.
- Scroll down and select General.
- Choose System Manager.
- Select Time and then Clock.
- Check if the clock mode is set to automatic. If not, switch it back to automatic.
- Ensure your TV is connected to a stable wireless network and check if any clock errors have been resolved.
- If the issue persists, change the clock mode settings to manual and set the date, time, and time zone manually.
- Retry the installation of Paramount Plus on your Samsung TV after adjusting the settings.
By adjusting the date, time, and time zone settings on your Samsung TV, you can eliminate potential conflicts and increase the chances of successful installation of Paramount Plus.
Restoring Samsung Smart Hub to Default for Paramount Plus Installation
If you have made personalized changes to your Samsung TV in the past, they might be causing the installation error for Paramount Plus. In such cases, restoring the Samsung Smart Hub settings to their default state can help resolve the issue.
Restoring the Smart Hub settings to default will only remove the changes made to the Smart Hub, not the entire TV.
To restore the Samsung Smart Hub settings, follow these steps:
- Press the Home button on your TV remote control.
- Click on the Settings icon.
- Scroll down to locate and click on Support.
- Select Self Diagnosis.
- Scroll down and click on the option “Reset Smart Hub.”
- Allow the Smart Hub to reset completely.
- After the TV restarts, go to the App section on the TV home screen.
- Follow the prompts to accept the Terms and Conditions and complete the Smart Hub setup.
Restoring the entire TV to factory settings can also be an effective solution for resolving software or firmware-related issues. However, keep in mind that this process will erase all personalized settings, returning the TV to its original state. After the restoration, you will need to set up the TV again.
To reset your Samsung TV to factory settings, follow these steps:
- Navigate to Settings.
- Select General.
- Choose Self Diagnosis.
- Click on Reset.
- Enter your TV passcode (default passcode is 0000).
- Press Done to confirm the reset.
By restoring the Samsung Smart Hub or resetting the TV to factory settings, you can address any potential issues that might be interfering with the installation of Paramount Plus on your Samsung TV.
FAQs
Why will Paramount Plus not install on my TV?
There could be several reasons why Paramount Plus is not installing on your TV. Here are a few possible explanations:
- Compatibility: Paramount Plus might not be compatible with your TV model or operating system. Check the system requirements of the app and ensure that your TV meets the necessary specifications.
- Unsupported TV platform: Paramount Plus might not be available for installation on your specific TV platform. Some older or less popular platforms might not have access to certain streaming apps.
- Software or firmware issues: Ensure that your TV’s software or firmware is up to date. Outdated software can sometimes cause compatibility issues with new apps.
- Regional restrictions: Paramount Plus might not be available in your country or region. Check the availability of the app in your location.
Is Paramount Plus not compatible with Samsung TV?
Paramount Plus is generally compatible with Samsung TVs; however, there can be exceptions. It is important to check the compatibility of your specific Samsung TV model with the Paramount Plus app. Visit the official Paramount Plus website or consult the TV manufacturer’s support documentation to confirm compatibility.
How do I install Paramount+ on my Samsung TV?
To install Paramount Plus on your Samsung TV, follow these steps:
- Ensure that your Samsung TV is connected to the internet.
- On your TV, navigate to the app store or app hub. It might be called “Samsung Apps” or “Smart Hub” depending on your TV model.
- Search for “Paramount Plus” using the search function within the app store.
- Once you locate the Paramount Plus app, select it and choose the option to install or download.
- Wait for the installation to complete. Once installed, you should find the Paramount Plus app in your TV’s app list or home screen.
- Launch the app and follow the on-screen instructions to sign in or create a new account if necessary.
Why won’t an app install on my Samsung TV?
If you’re experiencing difficulties installing an app on your Samsung TV, consider the following troubleshooting steps:
- Check internet connection: Ensure that your TV is connected to the internet. Unstable or weak network connections can hinder app installations.
- Restart the TV: Try restarting your Samsung TV to clear any temporary glitches. Unplug the TV from the power source, wait for a few seconds, and plug it back in.
- Clear app cache: If you’ve previously attempted to install the app, clear the app’s cache from the settings menu of your Samsung TV. This can help resolve installation issues.
- Update TV software: Make sure your TV’s software or firmware is up to date. Newer software versions often include bug fixes and improved compatibility.
- Contact support: If the problem persists, reach out to Samsung support or the app developer’s support team for further assistance. They can provide specific troubleshooting steps based on your TV model and app.
Note: The troubleshooting steps provided here are general suggestions and may vary depending on your specific Samsung TV model and software version.
Conclusion
I hope you found this article to be informative and helpful in resolving your Paramount Plus installation issue on your Samsung TV. As our home equipment becomes more advanced, it’s not uncommon to encounter setbacks and errors in complex systems.
Fortunately, the Paramount Plus installation issue on your Samsung TV is typically not a serious problem, especially if your TV’s operating system is compatible with the Paramount Plus application software. To begin troubleshooting, you can try restarting your TV. If that doesn’t solve the issue, you may want to check your network source for potential coverage or congestion problems. If the issue persists, you can follow the troubleshooting steps mentioned earlier to resolve the problem.
In the event that none of the suggested solutions work for you, it is advisable to seek assistance from either Paramount Plus or Samsung customer service. They will be able to provide you with further guidance and support regarding the issue.
Additionally, if you own a non-supported Samsung TV, you can still enjoy Paramount Plus by utilizing various streaming devices such as Amazon Fire TV Stick, Roku, Google Chromecast, or Apple TV. These devices offer a smart experience even on non-smart LED TVs, allowing you to indulge in unlimited streaming sessions. This provides a convenient solution for enjoying Paramount Plus content on your TV.
In conclusion, with the troubleshooting steps provided and the availability of streaming devices, you should be able to resolve any Paramount Plus installation issues on your Samsung TV and enjoy uninterrupted streaming.