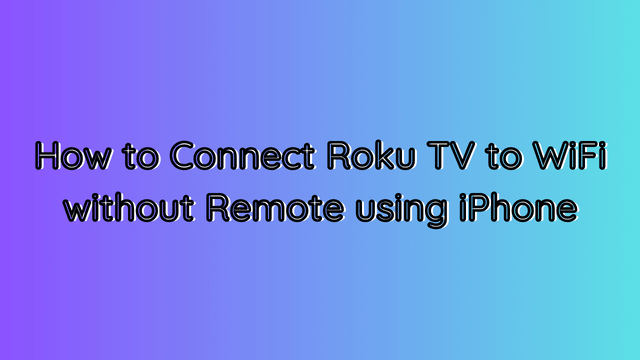How to connect Roku TV to WiFi without remote iPhone
Roku TVs are popular for their streaming capabilities, providing users with access to a wide range of entertainment options. However, what if you find yourself without the Roku TV remote and need to connect it to a WiFi network? Don’t worry, because you can use your iPhone as a substitute remote to accomplish this task. In this article, we will guide you through the process of How to connect Roku TV to WiFi without remote iPhone.
How to connect Roku TV to WiFi without remote iPhone
Step 1: Ensure Your iPhone and Roku TV are on the Same WiFi Network
Before you begin, make sure both your iPhone and Roku TV are connected to the same WiFi network. This is important for establishing a connection between the two devices.
Step 2: Download and Install the Roku App on your iPhone
To control your Roku TV using your iPhone, you will need to download and install the official Roku app from the App Store. Search for “Roku” in the App Store, and once you find the app, tap on “Get” to install it.
Step 3: Launch the Roku App and Tap on “Remote”
After successfully installing the Roku app, locate the app on your iPhone’s home screen and tap on it to launch it. Once the app is open, you will see various options. Tap on the “Remote” icon at the bottom of the screen.
Step 4: Select Your Roku TV from the List
The Roku app will automatically search for available Roku devices on your WiFi network. Once it finds your Roku TV, it will be displayed on the screen. Tap on the name of your Roku TV to establish a connection.
Step 5: Connect Roku TV to WiFi using the Roku App
After establishing a connection with your Roku TV, you can now navigate through the app’s interface to connect your Roku TV to a WiFi network. Follow these steps:
- Tap on the “Settings” option, usually represented by a gear icon.
- In the Settings menu, select “Network.”
- Choose the “Wireless” option.
- A list of available WiFi networks will be displayed. Select your desired network from the list.
- If your network is password-protected, enter the WiFi password using the on-screen keyboard.
- Finally, click on “Connect” or a similar option to connect your Roku TV to the WiFi network.
Step 6: Confirm Successful Connection
After following the above steps, your Roku TV should be connected to the WiFi network. To verify the connection, try accessing any streaming app on your Roku TV and ensure it can connect to the internet and stream content successfully.
Read Also: How to factory reset hisense roku tv
Conclusion
Connecting your Roku TV to WiFi without a remote is possible using your iPhone as a substitute remote. By downloading and installing the Roku app, you can control your Roku TV directly from your iPhone. Simply follow the steps outlined in this article to establish a connection and connect your Roku TV to a WiFi network effortlessly. Enjoy streaming your favorite shows and movies on your Roku TV!