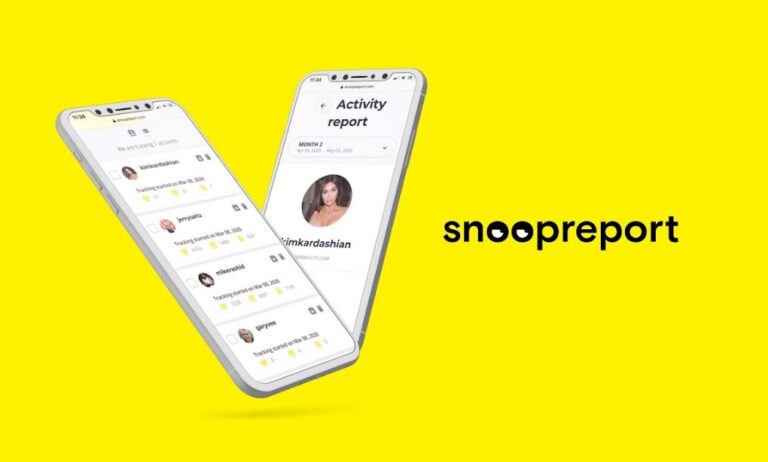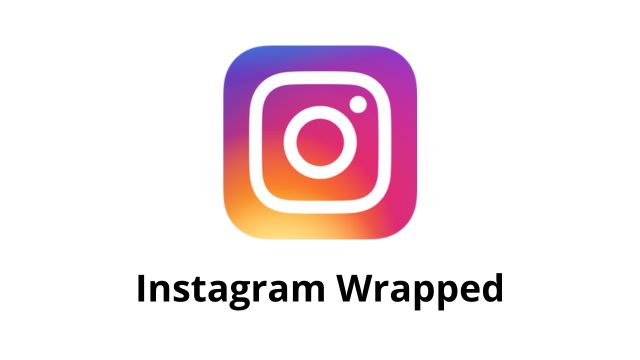Why Is My Picture Blurry On Instagram Story When I Add Music
If you encounter a situation where your Instagram story pictures appear blurry upon adding music, several potential reasons could contribute to this issue. One primary factor is Instagram’s compression of images before incorporating them into stories, inevitably leading to a decline in image quality. Furthermore, the addition of stickers, music, gifs, or other media during the upload process can exacerbate the loss of quality. The image’s initial format and capturing method also play a role in determining the overall quality.
To remedy this matter, consider implementing the following solutions:
- Ensure a robust internet connection.
- Clear the cache on your Android device.
- Review your Instagram settings and activate the “Upload at highest quality” option.
- Disable the data saver option in your Instagram settings.
- Optimize image dimensions, compression, and format to enhance overall quality.
- Contemplate using the Instagram Story camera for capturing photos or videos.
- Explore video editing tools such as FlexClip to trim and compress videos specifically for Instagram.
In the event that none of these solutions prove effective, it is advisable to report the problem to Instagram support for further assistance.
Addressing Blurry Images in Instagram Stories with Added Music
One common issue encountered by Instagram users is the appearance of blurry pictures when adding music to their stories. This problem arises due to Instagram’s compression techniques, which are employed to optimize file size for smoother playback. Additionally, factors such as the image’s initial quality, format, and the inclusion of stickers or other media contribute to the degradation of image quality upon uploading.
Causes of Blurry Images:
- Instagram Compression: The platform compresses images to ensure efficient playback, leading to potential loss of quality.
- Additional Media: Adding stickers, gifs, or other elements exacerbates image degradation during the upload process.
- Image Capture Quality: Screenshots or low-resolution images inherently possess lower quality, worsened by Instagram’s compression.
Solutions to Improve Picture Quality:
- Strong Internet Connection: Upload your Instagram story with a reliable internet connection to minimize quality loss.
- Clear Cache: Resolve temporary issues affecting image quality by clearing the cache on your Android device.
- Adjust Instagram Settings: Enable the “Upload at highest quality” option in settings to reduce compression.
- Disable Data Saver: Turn off the data saver option to prevent lower-quality image compression due to limited bandwidth.
- Optimize Image Dimensions: Resize and compress images using proper tools before uploading to Instagram.
- Use Instagram Story Camera: Capture photos or videos directly within the app to preserve image quality with Instagram’s compression algorithms.
- Video Editing Software: Utilize tools like FlexClip to trim and compress videos before uploading for improved quality.
If the issue persists despite trying these solutions, it is advisable to report the problem to Instagram support for personalized guidance and assistance in troubleshooting.
Enhancing Picture Quality in Instagram Stories: Practical Solutions
Are you frustrated with blurry pictures on your Instagram stories, especially when adding music? Don’t worry; we’ve got you covered with practical solutions to elevate your picture quality. Follow these steps to ensure your Instagram stories are crystal clear:
- Strengthen Your Internet Connection:
Before uploading photos, ensure a robust internet connection. A weak or unstable connection can compromise the upload quality of your Instagram story. - Clear Android Device Cache:
Cached files might interfere with image quality. Navigate to your device settings, locate the Instagram app, and clear its cache to resolve this issue. - Verify Instagram Settings:
Open the Instagram app, go to your profile settings, and check the “Upload at highest quality” option. Enable this feature to guarantee your photos are uploaded with the utmost quality. - Disable Data Saver Option:
If the data saver option is active in your Instagram settings, it could be diminishing the quality of your uploads. Improve image quality by disabling this option. - Optimize Image Dimensions, Compression, and Format:
Before uploading, optimize your photos for Instagram. Utilize image editing software to adjust dimensions, compression, and format for superior quality. - Utilize Instagram Story Camera:
Instead of uploading pre-captured photos, try using the Instagram Story camera within the app. This optimized feature ensures better picture quality. - Explore Video Editors Like FlexClip:
For video uploads, consider using video editing tools like FlexClip to trim and compress your videos. This maintains quality while reducing file size for smoother playback.
If, despite trying these solutions, you still encounter blurry pictures on your Instagram stories, it’s advisable to report the issue to Instagram support. They can offer specific guidance and troubleshooting steps to address the problem effectively. Elevate your Instagram story game with these practical tips for impeccable picture quality.
Reporting Issues on Instagram Stories: Seeking Assistance for Blurry Pictures with Music
If the aforementioned solutions prove ineffective, you can escalate the matter by reporting the problem to Instagram support for further assistance. Instagram’s dedicated support team is committed to helping users address issues and fostering a seamless experience on the platform. To report the problem, follow these steps:
- Open the Instagram app on your device.
- Navigate to your profile by tapping the profile icon located in the bottom right corner.
- Access the menu by tapping on the three horizontal lines in the top right corner.
- Scroll down and select “Settings.”
- Tap on “Help” and then proceed to “Report a Problem.”
- Furnish a comprehensive description of the issue you are encountering, specifically related to blurry pictures on Instagram stories when adding music.
- Enhance your report by including any pertinent screenshots or videos that can provide visual context and support your case.
- Submit your report and patiently await Instagram support to review and assist you in resolving the problem.
The Instagram support team is well-equipped to analyze your report thoroughly and offer guidance or tailored solutions for your specific issue. Their proficiency extends to handling a diverse array of concerns, demonstrating their commitment to ensuring a satisfactory resolution.
Should you encounter any additional technical issues or have inquiries about optimizing your Instagram usage, do not hesitate to reach out to their support team. They are readily available to provide assistance, ensuring you enjoy a seamless and trouble-free experience on Instagram.
Conclusion
In conclusion, the blurriness of pictures in Instagram stories with added music is a result of Instagram’s compression methods, combined with factors like additional media and image capture quality. Implementing solutions such as optimizing settings, adjusting image dimensions, and using video editing tools can significantly enhance picture quality. If challenges persist, reaching out to Instagram support is recommended for further assistance.