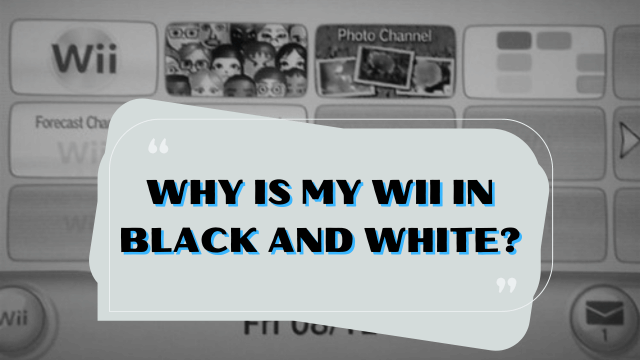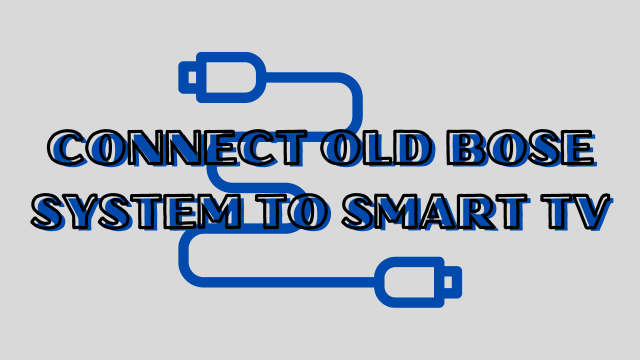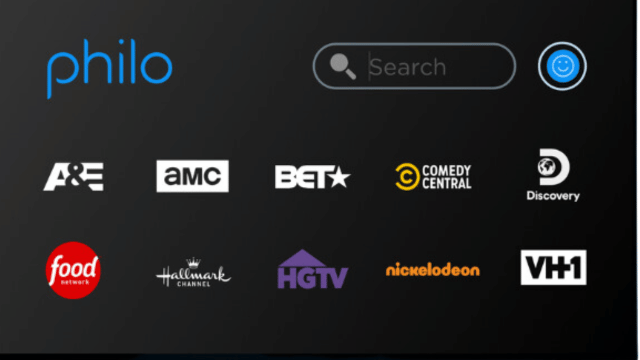How To Fix picture size not available on my samsung tv
In the world of technology, television sets have evolved to provide viewers with immersive and captivating visual experiences. Samsung, a leading brand in the industry, has consistently delivered cutting-edge televisions that push the boundaries of picture quality. However, some users may encounter an issue where the picture size option is not available on their Samsung TVs. In this article, we will explore the possible reasons behind this problem and provide effective solutions to help you regain control over your viewing experience.
why is picture size not available on my samsung tv
Are you struggling to adjust the picture size on your Samsung TV? Discover the reasons why the picture size option may be missing and learn how to resolve this common issue.
Understanding the importance of picture size adjustment
- The picture size feature allows users to optimize their viewing experience by adjusting the aspect ratio and scaling of the displayed content.
- Incorrect picture size settings can lead to distorted images, cropped edges, or black borders, detracting from the intended visual impact.
Possible causes for the missing picture size option
- Firmware limitations: Outdated firmware versions can sometimes lead to the absence of certain features, including picture size adjustment.
- Input source compatibility: Certain input sources, such as external devices or video streaming platforms, may not support direct picture size adjustment.
- TV settings restrictions: Some Samsung TV models come with preset picture size options that cannot be manually modified.
Updating your TV firmware
- Navigate to the Samsung TV’s settings menu and select “Support.”
- Choose “Software Update” and follow the on-screen instructions to check for and install any available updates.
- After the update, restart your TV and check if the picture size option has become available.
Adjusting picture size through external devices
- If your TV lacks a picture size option, try adjusting the aspect ratio or screen settings on the connected external device, such as a cable box or gaming console.
- Access the settings menu of the external device and look for display or video options to modify the aspect ratio or screen size.
Utilizing alternative picture size presets
- In the absence of a customizable picture size option, explore the preset modes available on your Samsung TV.
- These modes, such as “Fit to Screen,” “16:9,” or “Wide,” are designed to accommodate different content formats and may provide a satisfactory viewing experience.
Adjusting Picture Size Settings on Samsung TV
Fine-tuning the picture settings on your Samsung TV is a straightforward process. However, there are instances where the picture size function may not be accessible. It’s important to note that the availability of picture size settings depends on the source you are using to view digital content, and it doesn’t necessarily indicate any technical issues with your TV.
When it comes to apps on your Smart TV, the screen resolution and aspect ratio cannot be changed. However, if you are playing HD content through HDMI connections, you should be able to customize the following settings under Picture Size Settings:
Picture Size
- 16:9 Standard: This option displays the picture in the widescreen aspect ratio.
- Custom: Allows you to manually adjust the aspect ratio of the content.
- 4:3: Displays the picture in SD (Standard Definition) aspect ratio.
Fit to Screen:
In this mode, the TV displays content in fullscreen without cutting off any images.
- Off
- On
- Auto
Zoom and Position
The availability of these settings depends on the input signal. Black bars appearing on the top and bottom parts of the screen can be addressed by zooming in, but keep in mind that this option is only supported by certain TV apps. For instance, if an HD channel is displaying upscaled SD content with a 4:3 aspect ratio, black bars will be present on the screen.
Similarly, black bars may also appear while streaming movies on platforms like Netflix or Prime Video if the aspect ratio of the content differs from that of your Samsung Smart TV. Attempting to force fullscreen display of 4:3 content by applying a 16:9 aspect ratio will result in distorted and stretched visuals.
Why are Picture Size Settings Not Available? – Display resolution greyed out
If you’ve been wondering why the picture size settings on your Samsung TV appear to be disabled or greyed out, allow me to shed some light on the matter. The reason behind this limitation lies in the fact that the function to zoom the screen and alter the aspect ratio is not universally available for all sources of content. It’s worth noting that when you switch to the set-top or satellite box mode, you regain the ability to adjust the picture size according to your preferences. However, if you attempt to modify the picture settings while using an application (such as Netflix) or playing a game, you will find that all the options are greyed out.
This occurs because applications automatically configure the aspect ratio based on the predetermined settings for specific content formats. As these applications are not controlled by your TV, the picture size cannot be adjusted through the settings menu.
Depending on the type of source or TV signal input you are utilizing to view content on your Samsung TV, you will have access to varying picture size options.
| Source Input | Available Picture Size |
|---|---|
| Component (RGB cables) | 16:9 Standard, Custom, 4:3 |
| Digital Channels (720p and 1080i/p) | 16:9 Standard, Custom, 4:3 |
| Digital Channels (3840 x 2160p) | 16:9 Standard, Custom |
| Digital Channels (4096 x 2160p) | 16:9 Standard, Custom |
| HDMI (3840 x 2160p) | 16:9 Standard, Custom |
| HDMI (720p and 1080i/p) | 16:9 Standard, Custom, 4:3 |
| HDMI (4096 x 2160p) | 16:9 Standard, Custom |
| USB (720p and 1080i/p) | 16:9 Standard, Custom, 4:3 |
| USB (3840 x 2160p) | 16:9 Standard, Custom |
| USB (4096 x 2160 p) | 16:9 Standard, Custom |
When attempting to stream content from my laptop to my Samsung TV using an HDMI connection, I encountered a limitation in the available screen size options. I was only able to select either 4:3 or 16:9 aspect ratios, with the Custom settings being inaccessible. This frustration intensified when I accessed Prime Video and discovered that the Picture Size Settings were completely unavailable, leaving us with no recourse. We can only hope that Samsung will address this issue in future software updates, allowing users to adjust the picture size settings. If you need guidance on manually updating your Samsung TV software using a USB flash drive, please refer to our comprehensive tutorial.
If you happen to be using an external source, you may have the option to modify the aspect ratio, zoom, and positioning by adjusting the picture size settings directly on the external device. Before delving into the picture settings, be sure to explore our guide on uninstalling apps from your Samsung TV.
Read Also: Samsung tv remote bn59 reset
Changing Picture Size on Samsung TV
To change the picture size on a Samsung TV, you can follow these steps:
- Press the “Menu” button on your Samsung TV remote control.
- Use the arrow buttons on the remote to navigate to the “Picture” or “Settings” menu.
- Select the “Picture Size” or “Aspect Ratio” option.
- Choose the desired picture size or aspect ratio from the available options. Common options include “16:9,” “Fit to Screen,” “4:3,” “Zoom,” or “Custom.”
- If you select “Custom,” you may be able to adjust specific picture settings like horizontal and vertical size, position, and sharpness. Use the arrow buttons to make adjustments if necessary.
- Once you have selected the desired picture size or made any necessary adjustments, press the “OK” or “Enter” button on the remote to confirm your selection.
Please note that the available options and menu names may vary slightly depending on your Samsung TV model and the firmware version. If you’re having trouble finding the picture size settings, refer to your TV’s user manual for specific instructions or consult Samsung’s support website for assistance.
How to change hdmi on samsung tv
To change the HDMI input on a Samsung TV, you can follow these steps:
- Locate the HDMI ports: Look at the back or side panel of your Samsung TV to find the HDMI ports. They are usually labeled as “HDMI” and numbered, such as HDMI 1, HDMI 2, etc.
- Identify the current HDMI input: Check which HDMI input is currently being displayed on your TV screen. The input may be labeled on the screen, or you can look for an icon or text indicating the active input.
- Press the Source/Input button: On your Samsung TV remote control, there should be a button labeled “Source” or “Input.” Press this button to open the input/source menu on your TV screen.
- Navigate through the input options: Use the arrow buttons on your remote control to navigate through the available input options. Look for the HDMI input corresponding to the port you want to switch to. For example, if you want to switch to HDMI 2, highlight and select HDMI 2 from the menu.
- Confirm the selection: Once you have highlighted the desired HDMI input, press the “Enter” or “OK” button on your remote control to confirm the selection.
- Check the TV screen: Your Samsung TV should now display the content from the newly selected HDMI input. Make sure your connected device is turned on and sending a signal for it to appear on the screen.
Note: The menu options and button labels may vary slightly depending on the specific model of your Samsung TV. However, most Samsung TVs follow a similar process for changing HDMI inputs.
Contacting Samsung support
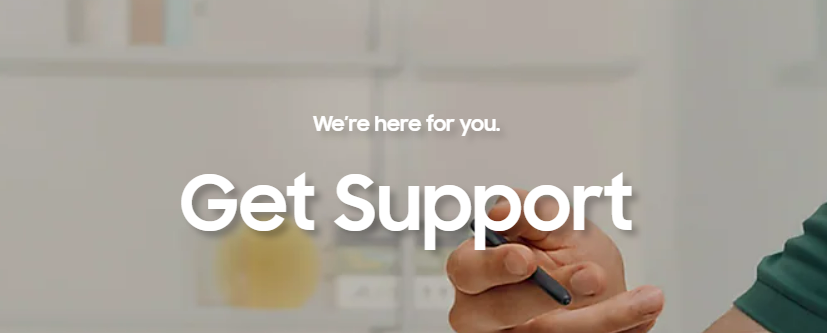
- If none of the above solutions work, it is recommended to reach out to Samsung customer support.
- Provide them with detailed information about your TV model, software version, and the steps you have already taken to resolve the issue.
- Their technical experts will be able to guide you further and provide personalized assistance.
Read Also: Paramount plus won’t install on samsung tv [14 Quick Fixes]
Conclusion
The absence of the picture size option on your Samsung TV can be frustrating, but it does not have to compromise your viewing pleasure. By updating your TV’s firmware, adjusting settings on external devices, or utilizing alternative presets, you can regain control over the picture size and enjoy your favorite content as intended. Remember, if all else fails, the knowledgeable support team at Samsung is just a call away, ready to assist you in resolving any technical issues you may encounter. Embrace the possibilities and immerse yourself in the captivating world of Samsung TV.