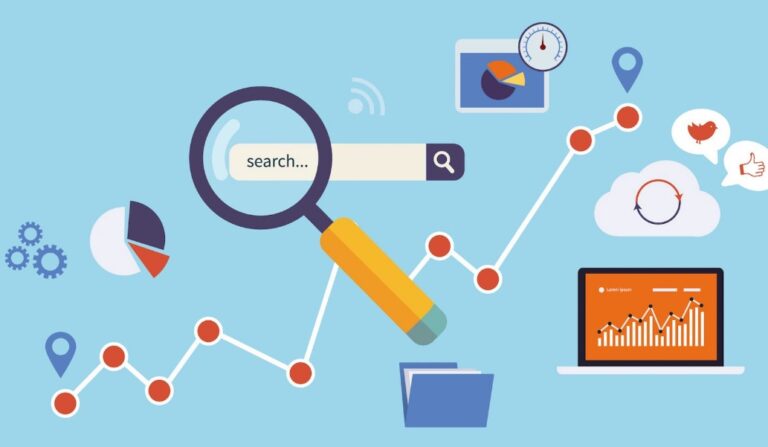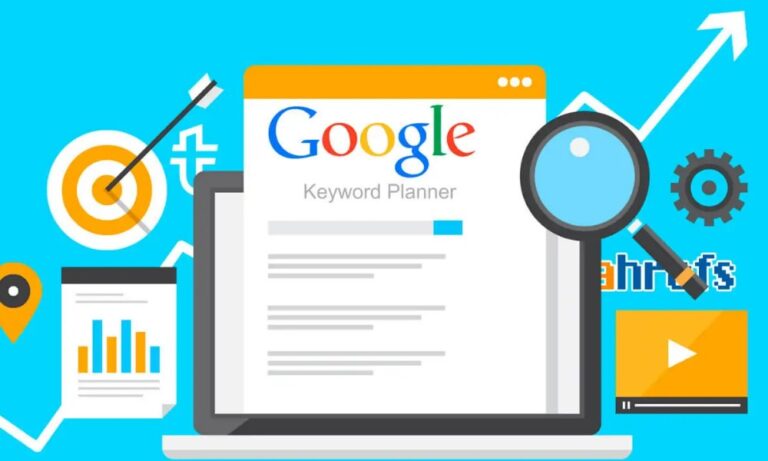Lightshoot Screenshot: Features, Benefits, and How to Get Started
In the digital world, capturing your screen is often an essential task for various reasons—whether it’s to record important information, share a visual, or document a technical issue. While there are numerous tools available for taking screenshots, Lightshoot screenshot has emerged as one of the most favored choices for users looking for an intuitive, fast, and efficient way to capture their screens. It is popular among both individual users and professionals for its easy-to-use interface, powerful features, and convenient cloud storage integration.
This article will explore the Lightshoot screenshot tool in detail, providing comprehensive information on its features, benefits, and use cases. Additionally, we’ll compare Lightshoot to other top screenshot tools, helping you make an informed decision when choosing a screenshot tool. We’ll also discuss how to purchase or download Lightshoot and other alternatives, and provide answers to common questions regarding these tools.
What is Lightshoot Screenshot Tool?
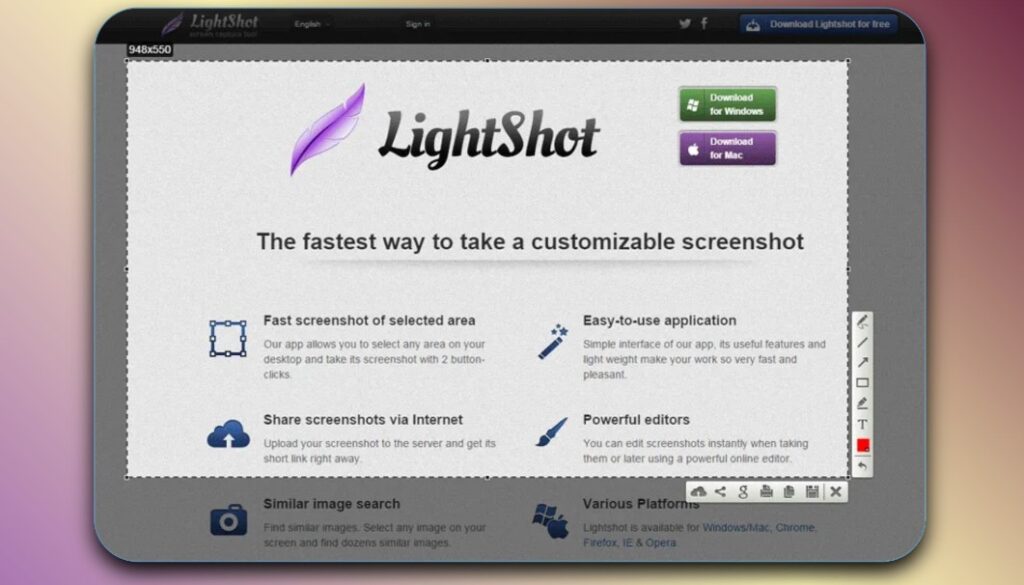
Lightshoot is a free, lightweight screenshot application designed to help users capture screenshots of their computer screen easily and quickly. Unlike more complex screenshot tools that require multiple steps or offer an overwhelming array of options, Lightshoot focuses on simplicity, making it a favorite for users who need to take a quick screenshot without fuss.
After installation, users can take screenshots in just a few clicks. The tool allows for capturing an entire screen, a specific window, or just a selected region of the screen. Once captured, Lightshoot provides options to edit and annotate the image, including text, shapes, arrows, and other tools. One of the standout features of Lightshoot is its ability to upload the screenshots to the cloud for instant sharing.
Unlike many other screenshot tools, Lightshoot doesn’t bombard users with complex options or features. Instead, it offers a streamlined, easy-to-use interface that allows even beginners to use it without any prior experience.
Key Features of Lightshoot Screenshot Tool

Fast and Simple Screenshot Capture
The first and most prominent feature of Lightshoot is its ease of use. Once the tool is installed on your device, capturing a screenshot is as simple as pressing a keyboard shortcut (default is PrtSc). Whether you need to capture the entire screen, a specific window, or just a selected portion of the screen, Lightshoot lets you do this effortlessly.
For users who need to quickly capture a snippet of their screen, Lightshoot excels due to its intuitive design and fast capture process. This is particularly valuable for professionals or students who are constantly switching between tasks and need to grab quick screenshots without disrupting their workflow.
Editing Capabilities
While many screenshot tools offer minimal editing options, Lightshoot goes a step further by providing basic editing tools to improve your captured images. After taking a screenshot, you can annotate it by adding text, arrows, lines, rectangles, and more. These simple editing tools are designed to make your screenshot more informative and visually engaging.
For instance, you might want to highlight a specific part of the screen to draw attention to it or add an explanatory note to ensure your message is clear. With Lightshoot, these tasks can be completed in just a few moments.
Cloud Integration and Instant Sharing
Another major feature that sets Lightshoot apart is its ability to upload screenshots directly to the cloud. After taking a screenshot, the tool automatically uploads the image to its servers, providing you with a shareable link. This eliminates the need for you to manually save the image and upload it to another platform like Dropbox, Google Drive, or email.
This feature is particularly beneficial for business users, technical support teams, and anyone who needs to share screenshots with others quickly. You can send the generated URL to colleagues, clients, or friends with ease, making it a great tool for collaborative projects or troubleshooting.
Hotkey Customization for Faster Capture
For users who prefer to work with keyboard shortcuts, Lightshoot allows customization of hotkeys. This means you can assign a specific keyboard combination to instantly trigger a screenshot capture. The ability to configure these shortcuts allows you to work even more efficiently by minimizing the need to use the mouse or open menus.
This feature is especially useful for professionals who need to capture multiple screenshots throughout the day. The faster and more accessible your tool is, the less time you waste between tasks.
Benefits of Using Lightshoot Screenshot Tool
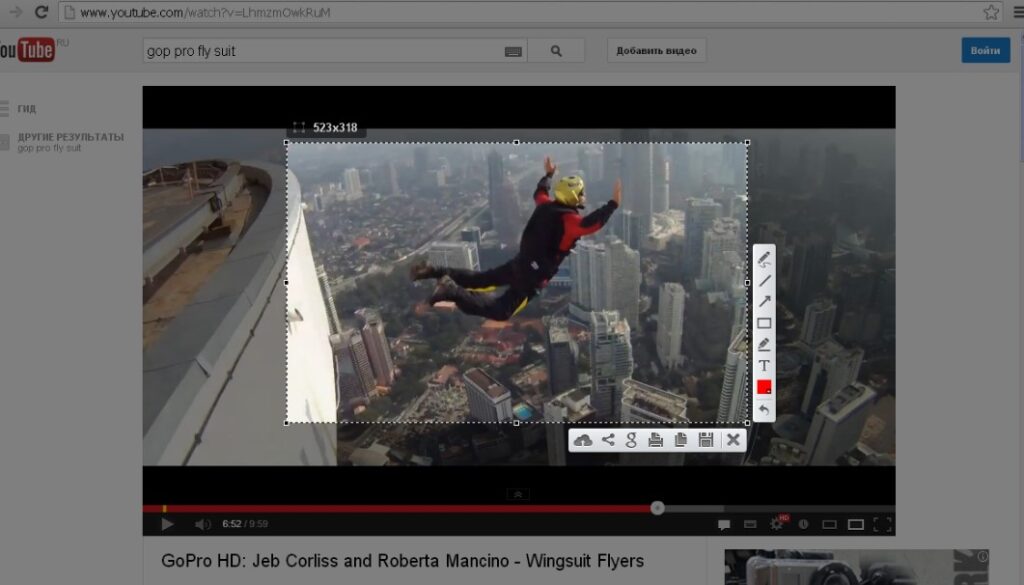
1. Quick and Easy to Use
One of the primary benefits of Lightshoot is its simplicity. Whether you’re a seasoned professional or a beginner, the tool’s minimalistic interface ensures that you can start using it with little to no training. For individuals who don’t want to deal with a complex array of features or settings, Lightshoot is the perfect solution.
2. Versatile Screen Capture Options
Lightshoot offers various capture options, allowing users to select whether they want to capture the entire screen, a specific window, or just a custom region. This versatility means you can take precise screenshots tailored to your needs, whether you’re capturing an image of a website, a conversation, or a specific software application.
This flexibility is essential for users who require precision and control over what they capture, whether for personal documentation, business tasks, or educational purposes.
3. Cloud Integration for Effortless Sharing
One of the most significant advantages of Lightshoot is its seamless cloud integration. Uploading your screenshots to the cloud directly from the tool saves you time and effort, allowing you to share links instantly. You no longer have to worry about attaching files to emails or uploading images manually.
This feature is invaluable for teams that need to share visual feedback or instructions in real-time. For example, a software developer or tech support team might find it incredibly useful to quickly capture a screen, edit it with annotations, and share it with colleagues or clients for collaboration.
4. Free to Use
Lightshoot is entirely free to download and use, making it an excellent choice for individuals who need a quick, simple screenshot tool without any hidden costs. Many other screenshot tools require a subscription or one-time payment, but Lightshoot is a completely free option that doesn’t sacrifice functionality for cost.
Top Alternatives to Lightshoot Screenshot Tool
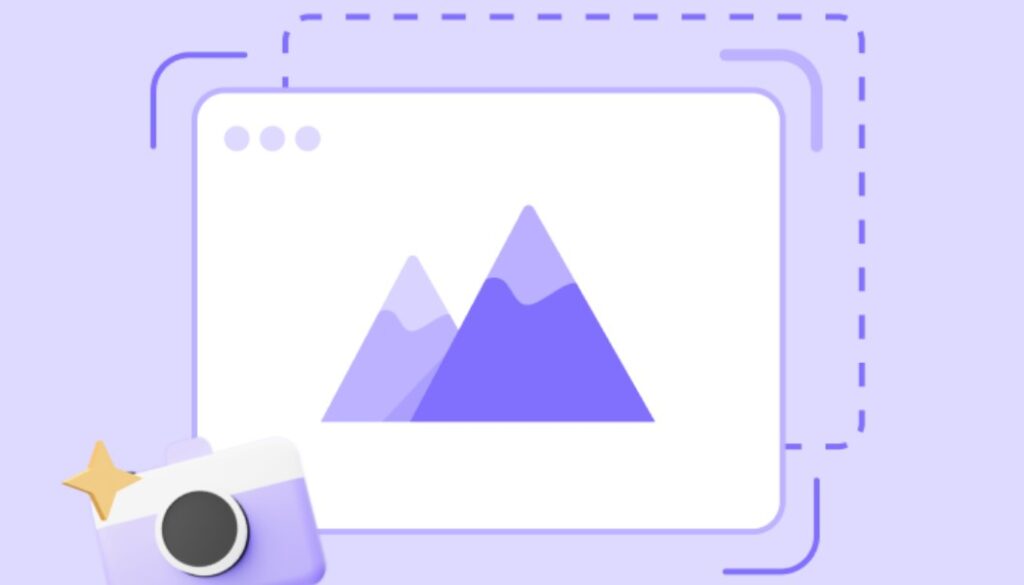
While Lightshoot is an excellent option for many users, there are several other tools on the market that cater to different needs. Below, we will compare three popular alternatives to Lightshoot, highlighting their features, benefits, and drawbacks.
Snagit: An Advanced Screenshot Tool for Professionals
Snagit is widely regarded as one of the most powerful screenshot tools available. While it is priced higher than Lightshoot, Snagit comes packed with features that make it ideal for professional use. It allows users to capture images and videos from their screen and offers a robust suite of editing tools, including the ability to create GIFs and capture scrolling windows.
- Pros: Advanced editing tools, video capture, easy integration with other software like Microsoft Office.
- Cons: Expensive compared to simpler tools, requires a bit of a learning curve for beginners.
- Price: Starts at $49.95 per year.
Snagit is an excellent option for users who need more than just basic screenshot functionality. For those who work in design, education, or content creation, Snagit provides the advanced features needed to create professional-quality images and videos. You can find more information about Snagit on their official website.
Greenshot: Free and Open-Source Screenshot Tool
Greenshot is another great alternative to Lightshoot, and unlike Snagit, it is entirely free and open-source. The Greenshot offers the ability to capture screenshots, annotate them, and even save them to cloud services like Dropbox or Google Drive. While it lacks some of the advanced editing features found in Snagit, Greenshot is ideal for users who need a lightweight, free tool.
- Pros: Free and open-source, customizable, lightweight, and fast.
- Cons: Limited advanced editing options.
- Price: Free (donations accepted).
Greenshot is a fantastic tool for anyone who needs a no-cost solution for quick and easy screenshots. If you’re a casual user or just need basic features, Greenshot might be the perfect option for you. You can download it from Greenshot’s official website.
Lightshot Screenshot: The Efficient and Simple Solution
Lightshot remains one of the top choices for users who need a free, simple screenshot tool. It focuses on ease of use, providing fast screen capture, basic editing tools, and cloud integration for easy sharing. It may not have all the advanced features of Snagit or the open-source flexibility of Greenshot, but it strikes a balance between simplicity and functionality.
- Pros: Free, simple to use, cloud sharing for instant uploads.
- Cons: Limited editing tools compared to other tools like Snagit.
- Price: Free.
Lightshoot is an excellent choice for those who prioritize speed and simplicity. Whether you’re a student, business professional, or someone who needs occasional screenshots, Lightshoot offers a great balance of usability and functionality. You can download it from Lightshoot’s official website.
Step to Using Lightshoot Screenshot
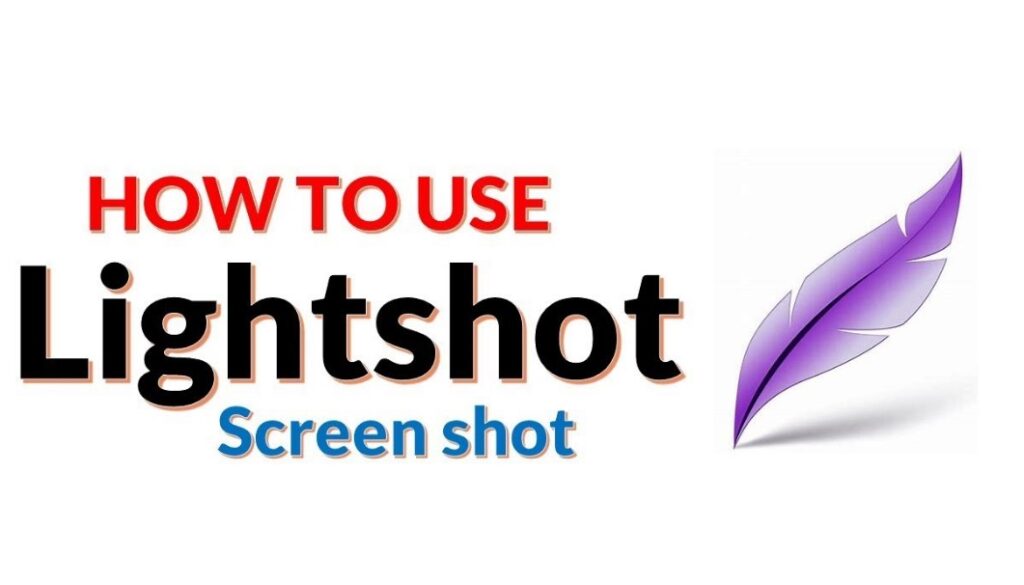
Lightshoot is a user-friendly and efficient screenshot tool that allows you to capture, edit, and share images of your screen with ease. Whether you’re a student, professional, or casual user, Lightshoot simplifies the process of taking screenshots. Here’s a detailed guide on how to use the Lightshoot screenshot tool, from installation to capturing and sharing your screen images.
Step 1: Download and Install Lightshoot
The first step in using Lightshoot is to download and install the tool on your computer. Here’s how:
- Visit the official Lightshoot website.
- On the homepage, click on the “Download” button.
- Once the installation file is downloaded, open the file to begin the installation process.
- Follow the on-screen instructions to install Lightshoot. The setup process is quick and straightforward.
- After installation, the Lightshoot application will be ready to use.
Step 2: Open and Set Up Lightshoot
Once Lightshoot is installed, you can start using it by opening the application. Here’s how to get started:
- Locate the Lightshoot icon on your desktop or in the start menu and double-click to open it.
- The application will automatically run in the background, allowing you to take screenshots without manually opening it each time.
- By default, Lightshoot is set to use the PrtSc (Print Screen) key for capturing screenshots. You can adjust this by customizing the hotkeys if needed.
Step 3: Take a Screenshot
To capture a screenshot, follow these steps:
- Press the PrtSc key on your keyboard. This will activate the Lightshoot capture tool.
- Once the tool is activated, your screen will dim slightly, and a crosshair cursor will appear.
- Click and drag your mouse to select the area you wish to capture. You can choose the entire screen, a specific window, or a custom region.
- Release the mouse button to capture the selected area. The screenshot will be instantly available for editing.
Step 4: Edit the Screenshot
After capturing a screenshot, Lightshoot provides basic editing tools to enhance the image. These tools include:
- Text: Add text annotations to your screenshot for extra context or explanations.
- Arrows and Lines: Draw arrows or lines to highlight specific areas or guide attention to key elements.
- Shapes: Use shapes like rectangles or circles to emphasize parts of the screenshot.
These tools are accessible via the editing toolbar that appears once the screenshot is captured. You can also resize or reposition the annotations as needed.
Step 5: Save or Share the Screenshot
After editing your screenshot, you have the option to save it locally on your device or upload it to the cloud for easy sharing. Here’s how:
- To save the image, click on the Save button and choose the folder where you want to store it.
- Alternatively, to upload your screenshot to the cloud, click on the Upload button. Lightshoot will provide you with a shareable URL that you can send to others via email or messaging platforms.
By using the cloud upload feature, you can quickly share your screenshot without the need for attachments or email uploads.
FAQs
1. Is Lightshoot completely free?
Yes, Lightshoot is completely free to download and use. There are no hidden costs or premium features that require payment.
2. How do I upload my screenshot to the cloud using Lightshoot?
Once you capture a screenshot, Lightshoot automatically uploads the image to its cloud service, providing you with a unique URL that you can share with others.
3. Can I edit my screenshots in Lightshoot?
Yes, Lightshoot allows you to add text, shapes, and annotations to your screenshots before sharing or saving them.