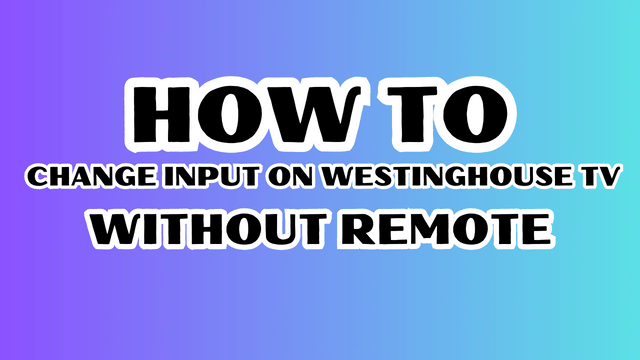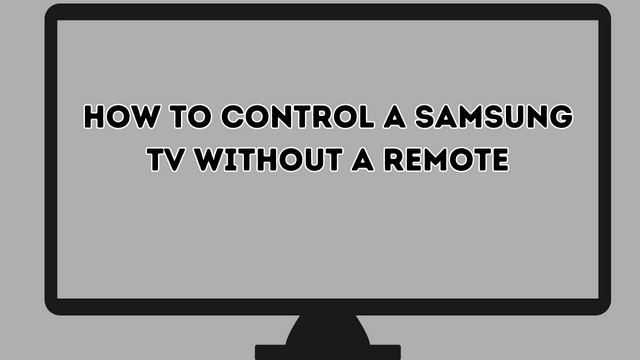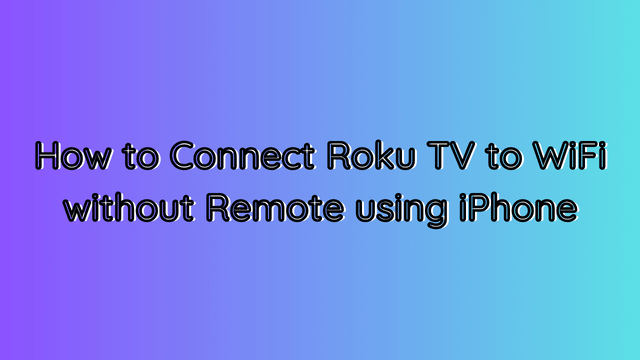Casting TNT App to Your Samsung Smart TV
Are you a proud owner of a Samsung Smart TV and eager to enjoy the exciting content offered by the TNT app? Look no further! In this comprehensive guide, we’ll walk you through the step-by-step process of casting the TNT app to your Samsung Smart TV. Whether you’re a tech-savvy enthusiast or a beginner, this article will provide you with the necessary instructions and troubleshooting tips to ensure a seamless streaming experience.
How To Cast Tnt App To Samsung Smart Tv
Step 1: Check Compatibility and Prepare Your Devices
Before diving into the casting process, ensure that your Samsung Smart TV is compatible with the TNT app. Most recent Samsung Smart TV models support popular streaming apps like TNT. Next, ensure that both your Samsung Smart TV and the device you’ll be casting from (such as a smartphone or tablet) are connected to the same Wi-Fi network. This is crucial for establishing a stable connection.
Step 2: Install and Launch the TNT App
Head over to the app store on your casting device and download the TNT app. Once the installation is complete, launch the app and sign in to your TNT account, or create a new account if you don’t have one already. Having an account will unlock access to exclusive content and personalized recommendations.
Step 3: Casting TNT App to Samsung Smart TV
Now comes the exciting part: casting the TNT app to your Samsung Smart TV. Follow these steps:
- On your casting device, open the notification center or settings menu and look for the screen mirroring or casting option. The specific location and name of this feature may vary depending on your device’s operating system.
- Select your Samsung Smart TV from the list of available devices. Once selected, your casting device’s screen should appear on your TV screen.
- Launch the TNT app on your casting device and select the content you wish to watch.
- Enjoy your favorite shows and movies from the TNT app on the big screen of your Samsung Smart TV. Use your casting device to control playback, volume, and other app functions.
How to Stream TNT App to Samsung Smart TV with Wireless Casting

Step 1: Determine the Compatible Wireless Casting Method
Before you begin casting, it’s essential to identify the wireless casting method that suits your Samsung Smart TV. Some popular options include Miracast, a wireless display standard compatible with many Smart TVs, and AirPlay, a wireless streaming protocol for Apple devices. Check your Samsung Smart TV’s specifications and ensure it supports the casting method you intend to use.
Step 2: Set Up and Connect Your Devices
To establish a wireless casting connection, make sure your Samsung Smart TV and casting device are connected to the same Wi-Fi network. This allows them to communicate seamlessly. Additionally, ensure that both your Samsung Smart TV and casting device have the latest firmware and software updates to ensure optimal performance.
Step 3: Casting the TNT App to Samsung Smart TV
Now let’s dive into the steps to cast the TNT app to your Samsung Smart TV wirelessly:
- On your casting device, enable the wireless casting feature that corresponds to your chosen method (e.g., Miracast or AirPlay).
- Access the screen mirroring or casting option in your casting device’s settings or control center.
- Select your Samsung Smart TV from the list of available devices.
- Once connected, launch the TNT app on your casting device.
- Choose your desired content within the TNT app.
- Enjoy the seamless streaming experience as the content is wirelessly mirrored on your Samsung Smart TV.
Troubleshooting Tips
Encountering issues during the casting process can be frustrating. Here are a few troubleshooting tips to help you overcome common problems:
- Ensure that your casting device and Samsung Smart TV are both updated with the latest firmware and app versions.
- Restart your casting device, Samsung Smart TV, and Wi-Fi router to refresh the connections.
- Double-check that both devices are connected to the same Wi-Fi network and that there are no network interferences.
- If casting doesn’t work, try using alternative casting methods like Chromecast or Roku, which offer dedicated TNT app support.
Read Also: how to get philo on samsung smart tv 2023: A Step-by-Step Guide to Seamless Integration
Conclusion
By following this comprehensive guide, you can easily cast the TNT app to your Samsung Smart TV and unlock a world of captivating entertainment. Enjoy the convenience of watching your favorite TNT shows and movies on the big screen, enhancing your viewing experience and providing endless hours of enjoyment. Troubleshooting tips are available to help you overcome any obstacles along the way, ensuring a seamless streaming experience. Embrace the power of technology and elevate your entertainment with the TNT app and your Samsung Smart TV today!