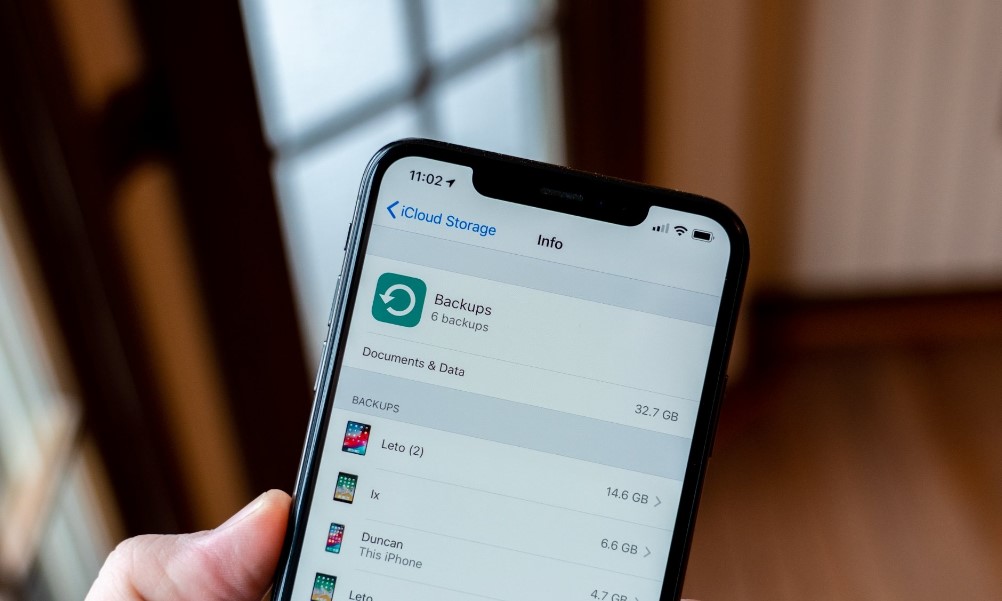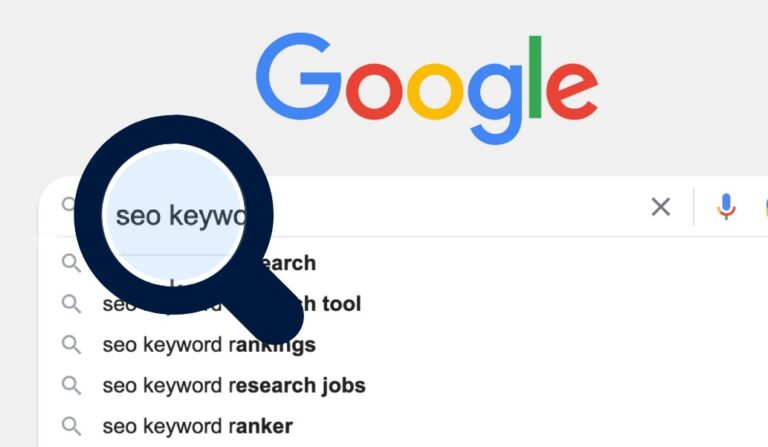How to Backup iPhone: Step-by-Step Guide and Best Tools for 2024
Backing up your iPhone is one of the most critical steps in protecting your data, especially as mobile devices store increasingly personal and sensitive information. From cherished photos and essential contacts to app data and messages, having a reliable backup ensures that you’re prepared for any unexpected scenarios such as loss, theft, or device malfunctions.
This guide provides an in-depth look at the methods and tools available for backing up your iPhone, the benefits of each method, product comparisons, and where to purchase the best tools for your needs.
Why Backing Up Your iPhone is Essential
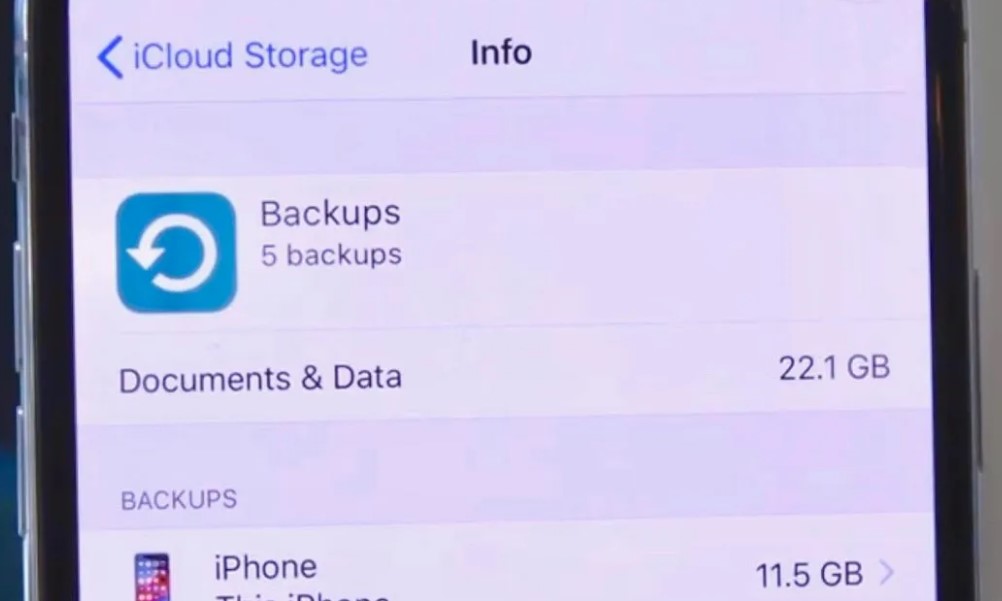
In today’s digital age, our smartphones have become indispensable repositories of personal and professional information. From cherished family photos and vital contacts to banking apps and work-related files, your iPhone holds an extensive amount of sensitive data. Backing up your iPhone is not just a precautionary measure; it is a necessity to safeguard your digital life. Here’s why creating regular backups is essential, along with real-world examples that underscore its importance.
1. Protecting Against Data Loss
Imagine accidentally dropping your iPhone in water or misplacing it while traveling. Such scenarios are all too common, and without a backup, you risk losing years of memories and critical information. Backing up your device ensures that you can recover your data regardless of what happens to your physical device.
Example:
Emma, a travel blogger, accidentally dropped her iPhone while capturing a scenic waterfall. Thankfully, she had enabled iCloud backup, and within minutes of purchasing a new device, she was able to restore her photos, contacts, and app data. Without this backup, years of content creation could have been lost forever.
2. Easy Device Upgrades
When upgrading to a new iPhone, transferring data can be a hassle if you don’t have a recent backup. With a proper backup in place, you can switch to a new device without losing any of your settings, apps, or personal files.
Example:
John recently upgraded from an iPhone 11 to an iPhone 15. Using his iCloud backup, he restored all his data, including app preferences and messages, in under an hour. This seamless transition allowed him to start using his new phone immediately without any disruption.
3. Preparing for Software Issues
iPhones, while highly reliable, are not immune to software glitches or bugs. A failed software update or corrupted app can lead to the dreaded “iPhone stuck on Apple logo” issue. Having a backup ensures that you can reset your phone and restore your data without losing anything valuable.
Example:
Sophia encountered a problem during a routine iOS update, rendering her iPhone unusable. Fortunately, she had a recent iTunes backup. By restoring her phone via her computer, she recovered all her files and avoided starting from scratch.
4. Safeguarding Sensitive Information
With the growing reliance on mobile devices for banking, online shopping, and work emails, losing your iPhone can expose sensitive information. Regular backups, especially encrypted ones, ensure that your private data remains secure and recoverable.
Example:
Michael, an entrepreneur, stores critical client details on his iPhone. After his device was stolen, he was able to restore his encrypted backup on a new phone, ensuring business continuity while avoiding unauthorized access to sensitive data.
5. Peace of Mind
The ultimate benefit of backing up your iPhone is peace of mind. Knowing that your data is safe allows you to use your device without fear of loss or damage. Backups act as a safety net, letting you focus on using your iPhone for work, entertainment, and communication.
Step-by-Step to Backup iPhone
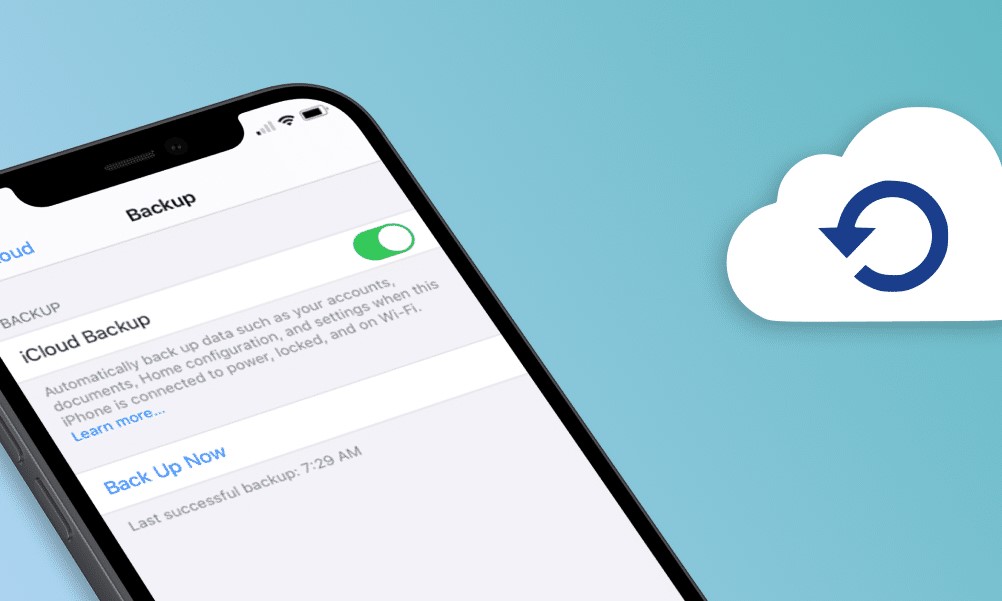
Backing up your iPhone is an essential practice to protect your data from unexpected scenarios like loss, theft, or hardware failure. With multiple backup methods available, you can choose one that suits your needs, whether it’s using Apple’s native tools or advanced third-party solutions. This guide provides detailed step-by-step instructions for the most effective ways to back up your iPhone, along with practical tips to make the process smooth and reliable.
Why Backup Matters
Before diving into the methods, it’s crucial to understand why backing up your iPhone is important. From safeguarding cherished memories like photos and videos to ensuring the security of sensitive personal data, regular backups prevent data loss and enable a seamless transition when upgrading to a new device or resetting your current one.
Method 1: Backup Using iCloud
iCloud is Apple’s cloud-based storage service that lets you back up your iPhone wirelessly. It’s a convenient and automatic option for most users.
Step-by-Step Instructions:
- Open Settings: On your iPhone, go to the Settings app.
- Access iCloud: Tap your name at the top to open your Apple ID settings, then select iCloud.
- Enable iCloud Backup: Scroll down to find iCloud Backup and toggle it on. This ensures your iPhone will back up automatically when connected to Wi-Fi and power.
- Start a Manual Backup: Tap Back Up Now to perform an immediate backup. Ensure your iPhone stays connected to Wi-Fi until the process completes.
Tips for Using iCloud Backup:
- Make sure you have enough iCloud storage. Apple offers 5GB for free, but you may need to upgrade to a paid plan for larger backups.
- iCloud backups include most of your data, but some items, like music not purchased from iTunes, may not be backed up.
Method 2: Backup Using iTunes (Windows) or Finder (macOS Catalina and Later)
For those who prefer local backups stored on their computers, iTunes or Finder offers a reliable offline solution.
Step-by-Step Instructions:
- Connect Your iPhone: Use a Lightning cable to connect your iPhone to your computer.
- Open iTunes or Finder:
- On Windows or macOS Mojave and earlier: Launch iTunes.
- On macOS Catalina or later: Open Finder.
- Select Your Device: In iTunes, click the iPhone icon in the top-left corner. In Finder, find your iPhone under the Locations section.
- Initiate Backup:
- Click on Back Up Now to start creating a local backup of your iPhone.
- Encrypt Your Backup (Optional):
- For sensitive data like passwords or Health app data, check the Encrypt Local Backup option. Set a password for the encrypted backup.
Tips for Using iTunes/Finder Backup:
- Regularly update your backup to ensure it includes the latest data.
- Store the backup file in a secure location if you need to transfer it between devices.
Method 3: Backup Using Third-Party Tools
Third-party tools offer advanced features like selective backups, cross-platform compatibility, and wireless options. Here’s how to use popular tools like iMazing, Dr.Fone, and AnyTrans.
Using iMazing
Step-by-Step Instructions:
- Download and Install iMazing: Visit the iMazing website and install the software on your computer.
- Connect Your iPhone: Plug your device into your computer using a Lightning cable.
- Launch iMazing: Open the app and select your iPhone from the main dashboard.
- Choose Backup: Click on the Backup option and customize the settings (e.g., selecting data categories to back up).
- Start the Backup: Click Start Backup and wait for the process to complete.
Using Dr.Fone – Phone Backup
Step-by-Step Instructions:
- Install Dr.Fone: Download the software from the official website.
- Connect Your iPhone: Use a Lightning cable to link your phone to your computer.
- Open Backup Tool: Launch Dr.Fone and select Phone Backup from the main menu.
- Choose Data Types: Pick the specific types of data you want to back up (e.g., photos, messages, contacts).
- Backup Your iPhone: Click Backup to start the process.
Using AnyTrans
Step-by-Step Instructions:
- Download AnyTrans: Visit AnyTrans and install the app on your computer.
- Connect Your iPhone: Use a Lightning cable for the connection.
- Launch AnyTrans: Open the app and select Backup Manager.
- Select Backup Type: Choose between full backup or selective backup, depending on your needs.
- Start the Process: Follow the on-screen instructions to complete the backup.
Choosing the Best Backup Method
Each method has its pros and cons. Here’s how to decide:
- iCloud Backup: Ideal for users who value convenience and want automatic backups stored online.
- iTunes/Finder: Suitable for those who prefer local storage and offline control.
- Third-Party Tools: Best for advanced users needing selective backups, additional features, or compatibility across platforms.
Additional Tips for Reliable Backups
- Check Backup Status: Always verify that your backup was completed successfully. For iCloud, check under Settings > iCloud > iCloud Backup. For iTunes/Finder, ensure the backup date is updated.
- Keep Backups Updated: Regularly back up your iPhone, especially before major updates or device replacements.
- Store Backup Passwords Securely: If encrypting backups, store the password securely, as Apple cannot recover it for you.
Third-Party Tools for Advanced Backup Needs
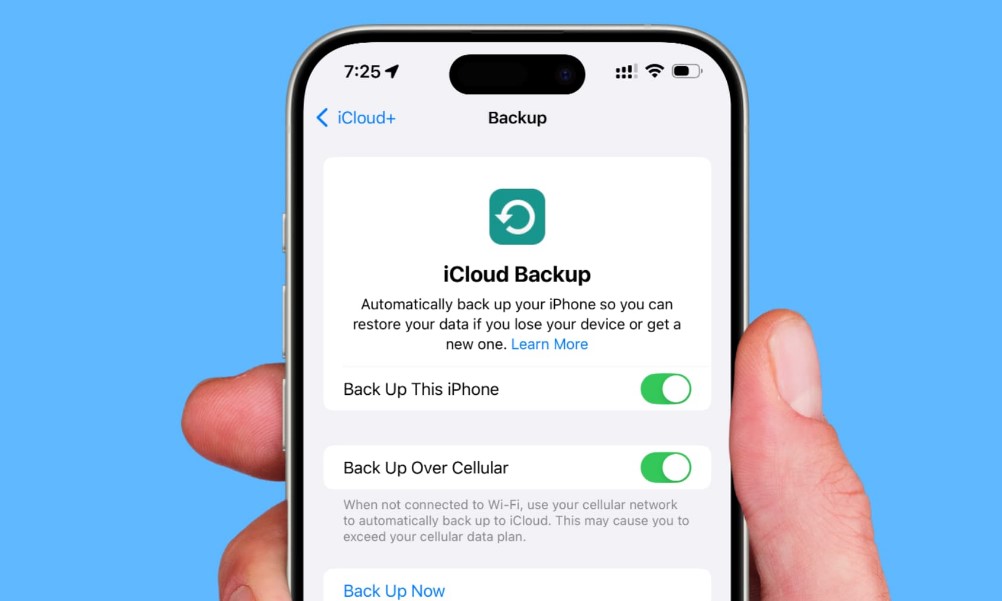
While Apple’s built-in methods are effective, third-party tools provide added flexibility and advanced features. Let’s explore three popular options:
iMazing
Visit iMazing
iMazing is a comprehensive iPhone management software that offers extensive backup options. It allows wireless and scheduled backups and supports selective data restoration.
Key Features:
- Wireless backups for convenience.
- Allows selective restoration of specific app data, messages, or photos.
- Works seamlessly with both macOS and Windows.
Pros:
- Intuitive interface for users of all skill levels.
- Ability to browse and extract specific files from backups.
Cons:
- Some features are only available in the paid version.
Price: Starts at $49.99 for a single-user license.
Dr.Fone – Phone Backup
Visit Dr.Fone
Dr.Fone is a versatile tool for managing mobile data. It provides specialized features for both iOS and Android devices.
Key Features:
- Supports full and selective backups.
- Enables data transfer between devices with different operating systems.
- Includes other functionalities such as data recovery.
Pros:
- Supports a broad range of devices.
- Highly detailed data management capabilities.
Cons:
- Slightly steeper learning curve for new users.
Price: Starts at $39.95 annually.
AnyTrans
Visit AnyTrans
AnyTrans is a powerful tool for managing your iPhone’s content. It offers easy backup and restore options as well as cloud storage integration.
Key Features:
- Supports backups to local storage and cloud services like Google Drive.
- Allows cloning of content between devices.
- Features an intuitive dashboard for managing all iPhone data.
Pros:
- Offers cross-platform capabilities.
- Excellent for users switching devices.
Cons:
- Requires a subscription for ongoing use.
Price: Starts at $39.99 per year.
Product Comparisons
When choosing between iCloud, iTunes/Finder, or third-party tools, your decision depends on your specific needs:
- Convenience: iCloud is the easiest option, requiring minimal setup and offering automatic backups.
- Flexibility: Tools like iMazing and AnyTrans allow for selective backups and advanced features not offered by Apple’s native solutions.
- Cost: iCloud requires monthly subscriptions for additional storage, while iTunes/Finder is free but lacks flexibility. Third-party tools often have upfront or subscription costs but provide unique benefits.
Use Cases of Backup iPhone
Backing up your iPhone ensures that your valuable data is safe and easily recoverable in various scenarios. Below are some key use cases where having a backup proves invaluable:
1. Device Loss or Theft
Losing your iPhone or having it stolen can be a distressing experience, especially if it holds critical personal and professional information. A backup ensures that all your data, including photos, messages, and app settings, can be restored to a new device seamlessly.
Example:
Sarah’s iPhone was stolen while she was on vacation. Thanks to her recent iCloud backup, she restored all her data to a replacement iPhone in minutes, avoiding further stress.
2. Upgrading to a New iPhone
When upgrading to a newer iPhone model, a backup makes the transition effortless. By restoring your backup, you can transfer all your data, apps, and preferences to the new device without manual reconfiguration.
Example:
Tom upgraded from an iPhone 12 to an iPhone 15. Using his iTunes backup, he restored his settings, photos, and apps to the new phone, saving hours of setup time.
3. Protecting Against Hardware Failure
Unexpected hardware issues like a malfunctioning screen or battery can make your iPhone inaccessible. A backup ensures that your data is preserved even if the device requires replacement or repair.
Example:
Emma’s iPhone stopped turning on due to a hardware failure. She was able to access all her data by restoring her latest iCloud backup to a new phone.
4. Resolving Software Issues
System glitches, failed updates, or corrupted apps can render your iPhone unusable. A backup allows you to reset the device and recover your data after resolving the issue.
Example:
James encountered a crash during a software update. After resetting his iPhone, he restored his data from an encrypted Finder backup without losing anything.
FAQs
1. Can I backup my iPhone for free?
Yes, using iCloud’s free 5GB storage or iTunes/Finder on your computer allows you to create backups without additional cost. However, if you require more iCloud storage or advanced features, paid options are available.
2. How often should I backup my iPhone?
It’s recommended to backup your iPhone at least once a week, or more frequently if you frequently update or change your data.
3. Which is the safest backup option?
iCloud offers encrypted cloud backups, making it a safe choice. For those concerned about storing data online, local backups using iTunes/Finder or a third-party tool are secure and under your control.