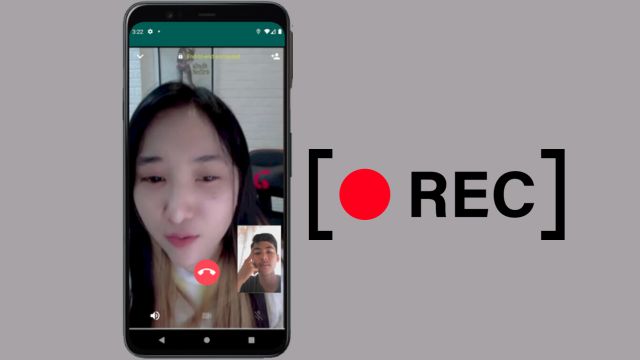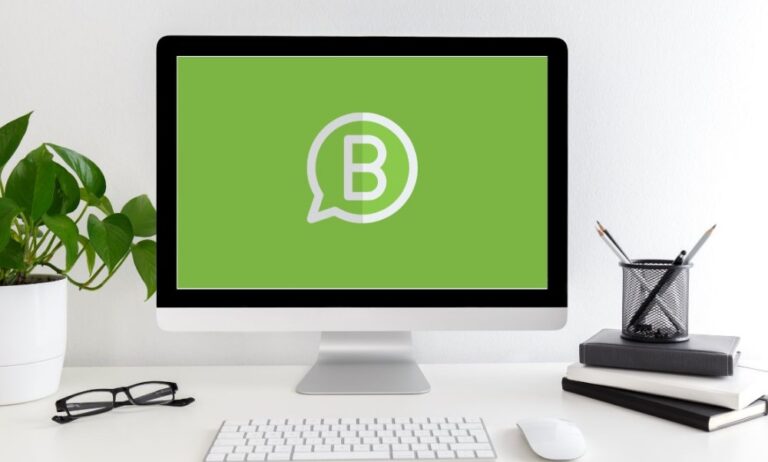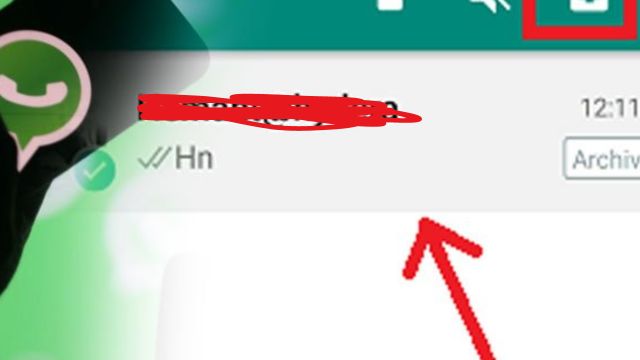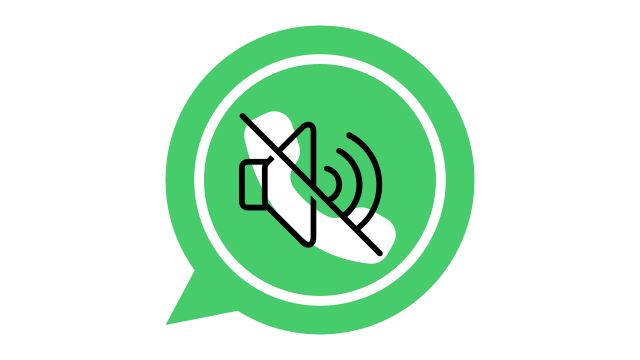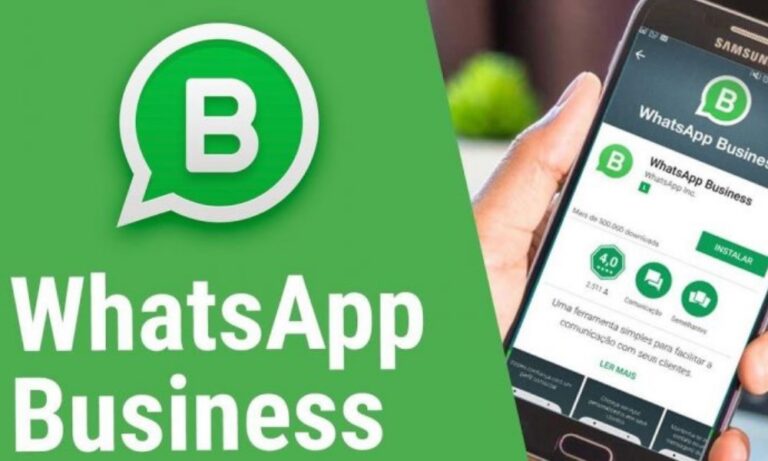How to record WhatsApp video call with audio automatically?
WhatsApp stands out as a widely-used messaging app and a top-notch video chat application, facilitating users in making both video and voice calls. While the platform itself lacks an integrated function for video call recording, there are third-party applications available to assist in accomplishing this task. This guide delves into the process of automatically recording WhatsApp video calls with audio, employing a third-party screen recording application.
It is crucial to acknowledge that recording WhatsApp video calls without explicit consent from all participants may breach privacy laws and ethical considerations. Therefore, it is imperative to obtain approval from all involved parties before initiating any recording.
How to record WhatsApp video call with audio automatically
Step 1: Install a Screen Recording App
To enable the recording of WhatsApp video calls with audio, download and install a screen recording app from a reputable source. For Android users, popular options include AZ Screen Recorder, DU Recorder, and Mobizen Screen Recorder. iOS users can explore alternatives such as TechSmith Capture, Screen Recorder +, or Record it!.
Step 2: Set Up the Screen Recording App
Upon installation, open the screen recording app and acquaint yourself with its settings and features. These apps typically offer various customization options, encompassing video quality, audio source selection, and storage location.
To ensure automatic recording of WhatsApp video calls with audio, activate the following settings:
- Video Resolution: Choose your preferred video quality, considering that higher resolutions may yield larger file sizes.
- Audio Source: Opt for an option that permits the recording of both system audio and microphone audio, capturing both sides of the conversation.
- Storage Location: Specify where the recorded video files should be saved on your device.
Step 3: Start Recording WhatsApp Video Calls
Before initiating a WhatsApp video call, ensure that the screen recording app is ready to capture. Depending on the app, you may need to tap a recording button, access the screen recording control center, or activate a floating widget.
Commence the video call on WhatsApp, and the screen recording app should seamlessly capture both the video and audio components of the conversation.
Step 4: End and Save the Recording
Conclude the WhatsApp video call as usual, and the screen recording app should automatically cease recording. Post-call, the app typically presents options to save and share the recorded video. Follow the app’s prompts to store the recording on your device.
Step 5: Locate and Manage Recorded Video Files
Retrieve your recorded WhatsApp video call by navigating to the specified storage location in the screen recording app. The recorded video files should be stored there, accessible for viewing using a video player or sharing with others.
Respect the privacy and consent of all participants involved in the WhatsApp video call, refraining from sharing or distributing the recorded video without appropriate permission.
Important Note:
Always familiarize yourself with the laws and regulations regarding conversation recording in your jurisdiction, as recording conversations without consent may be deemed illegal. Following this guide allows you to utilize a third-party screen recording app for automatic recording of WhatsApp video calls with audio, emphasizing responsible use and respect for privacy.